
The Huawei Mate 30 Pro is in a place that no other flagship has been before, launching globally but with no ‘official’ access to the Google Play Store and Google Play Services right out of the box. This means that many of your favorite Google apps are not instantly accessible on the Mate 30 Pro without a workaround or sideloading.
Luckily it is ridiculously easy to get Google Play Services, and therefore, Google apps working on the Huawei Mate 30 Pro. I need to preface this by saying that you can ‘sideload’ many Google apps using sites like APKmirror but without the underlying libraries and necessary data, they will fail to load or encounter issues.
[Update]: This method now no longer works with the Mate 30 Pro.
Installing the Google Play Services frameworks turns the Huawei Mate 30 Pro into what you’d consider a ‘normal’ Android smartphone. You can use every Google app as normal and all-in-all, the process takes less than 10 minutes and doesn’t need any real technical know-how — meaning it can be done by just about anyone.
While Huawei cannot tell you how to install Google apps on the Mate 30 Pro for legal reasons, it’s unclear if employees in carrier stores will be able to help potential buyers add the Google Service Assistant APK file to their devices and streamline the process even further.
I have personally been running Google Play Services since the Mate 30 launch with zero issues, everything works as expected with no major hiccups beyond the fact the phone comes without the ‘normal’ setup process we’re all used to.
It was initially believed that an unlocked bootloader would be needed to install custom ROMs with Google Play Services and apps included but the solution is far more simple than that. The Huawei AppGallery does have a substantial library but it won’t ever be able to compete with the Google Play Store in sheer size and scale.
How to install Google app on the Huawei Mate 30 Pro
- Open the stock ‘Browser’ or alternatively sideload the Chrome APK (does not need Google Play Services to operate)
- Head to the following web address: https://www.lzplay.net/
- Hit the big blue button to download the Google Services Framework installer
- Allow the Google Services Assistant installer to install all of the necessary files and frameworks.
- Once the Google Play Store is installed, run the application.
- At this point, you may encounter issues being able to sign in. Simply restart your device and re-launch.
- Sign-in and install any Google apps (note: you do not need to install all Google apps should you not require them).
- Follow the video guide above for step-by-step instructions.

All-in-all the entire process takes less than 10 minutes to complete — in fact, it took me less than five minutes from receiving the device to being able to launch the Google Play Store with no issues.
Signing-in to the Google Play Store also means that other Google apps like Gmail, Drive, Maps and the rest will automatically log you in on the Mate 30 Pro just as they would on a licensed Android phone.
Once the Google Services Framework is installed, the Mate 30 Pro runs just like any other Android phone. I haven’t encountered any major issues beyond some picture-in-picture annoyances with YouTube. Google Pay appears to work with no problems — although I will be testing this over the coming days — as do all of my banking apps.
[Update]: Google Pay works with no issues with UK online bank Monzo. You can even set Google Pay as your default contactless payment option too if you wish.
This is Google Pay working on the #Mate30Pro. pic.twitter.com/sb0hvPzUdn
— Damien Wilde (@iamdamienwilde) September 24, 2019
If you have questions, then be sure to stick them down in the comments section below.
More on Huawei:
- Huawei confirms bootloader unlock for Mate 30 Pro, expects to ship 20 million units
- Huawei Watch GT 2 goes official w/ two week battery life, two size options
- Huawei Mate 30 Pro goes official w/ no Google apps, ‘horizon’ display
FTC: We use income earning auto affiliate links. More.
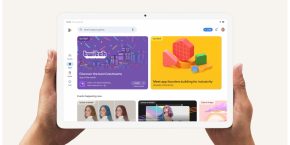


Comments