
Google Pay is a fantastic financial tool. Whether you need to send money, take care of contactless NFC pay, or even keep up with discounts on items you want, Google Pay has you covered. Follow along to learn how to make the most of the app on Android.
Table of contents
What is Google Pay on Android?
There are a slew of apps on the Google Play Store that let you send or receive money. If you already have a Google Account – which you likely do – using Google Pay to send and receive money is a seamless option. In addition, you can also use the GPay app to view offers from different websites and retail chains, giving you the best deals available.
If you’re looking to take a step back and get a better look at your financial picture, you can also get insights from Google Pay that show you your spending habits to give you a clearer idea of what’s going on financially.
Perhaps the best feature – and my most used – is the contactless payment function. Through Google Pay, you can set up different forms of NFC pay and use them in just about any store now.
Disclaimer: There are two apps under the Google Pay service on Android devices: Google Pay and GPay. Google Pay is what launches from Android devices when you activate contactless payments via hardware or software, such as long-pressing the power button on OnePlus devices like the OnePlus 9. While these apps are the same thing, the GPay app, in particular, has everything Google Pay has plus discounts and offers, as well as money-sharing capabilities.
Adding cards and payment methods
Before you do anything in Google Pay, you need to ensure that you have payment methods tied to your account. If you don’t, you won’t be able to send or receive payments. Fortunately, that process is pretty easy:
- Open the GPay app on your device.
- Tap the Insights tab on the bottom right. It looks like a little money symbol.
- Tap on Show all accounts.
- If your Google Account doesn’t have any payment methods tied to it, tap Add account, and tap To use as a payment method.
- Follow the on-screen prompts to add all the payment methods you want.
Once you follow these steps, you’ll be able to send or receive money from others and transfer money in and out of your bank with ease.
Using Google Pay to find the best deals
Something that often goes under the radar from Google Pay in the GPay app is the Offers tab. Located at the bottom left of the app, this tab can provide easy access to fantastic deals from brick-and-mortar stores and online shops alike.
The Offers tab shows off sponsored and suggested offers that you can scroll through and claim by just tapping them and hitting the Activate button. Often, after activating you will receive a promo code you can use for that merchant. If you’re looking for something a little more specific, you can enter a storefront name in the search bar at the top of the screen.
Taking advantage of Google Pay’s insights
In order to get insights from the GPay app, all you need to do is connect your bank and financial institutions. Fortunately, when logging in to your bank, Google Pay uses Plaid, which is a secure service that makes connecting bank accounts very easy. Here’s how to get to the bank connection page:
- Open the GPay app on your device.
- Tap the Insights tab on the bottom right. It looks like a little money symbol.
- Tap on Show all accounts.
- If your Google Account doesn’t have any payment methods tied to it, tap Add account, and tap To track balances and spending.
- Follow the on-screen prompts to add all the payment methods you want.
These steps are essentially identical to the process for adding payment methods. If you’ve already added payment methods, this should be easy.
How to send money to others in Google Pay
As I mentioned earlier, there are a lot of money-sharing apps out there. What makes GPay a good choice is that the likelihood that friends and family have a Google Account is pretty high. This makes finding them and sending money via Google Pay on Android pretty easy.
As long as you already have payment methods added, you should be good to go. Now, there are a couple of options for sending money to others. First, you can do the basic method – send money to one person in particular. The other option is to split the payment among several different people. This method is great for splitting a bill at a restaurant or going in on a gift with friends.
To do the first method, all you do to do is head to the Pay tab in the GPay app. From there, tap on Send or request toward the middle of the page. Here, you can select a friend in your contacts to send money to. Once you choose a friend, a little chat window will appear. You can either send or request funds in Google Pay. Choose to either send or request, and then add the amount on the next page. You can add a little note too.
After hitting enter, you can choose your payment method – this must be a debit card or bank account – and tap Pay $XX. After your payment goes through, you’ll be able to see it in the little chat area. You can also add a theme to your payment if you wish.
For splitting a payment with friends, the method is very similar. On the Send or request page, tap Split with friends. What this does is create a group chat after you select multiple contacts. You can name the group and then add the total amount of the bill. Your friends will be notified and have a chance to contribute to the total cost. Once they pay, you can find the money in your Google Pay balance by heading to the Insights tab in the GPay app and then tapping on your Google Pay balance.
Whichever way you decide to share money with others, Google Pay makes it pretty accessible and seamless to do so. Transfers to your bank usually don’t take long, and instant transfers currently have a fee of around 1.5%.
How to activate and use contactless payments in a store
Lastly, we come to contactless payments with Google Pay. Using this feature is very simple to do with the GPay app and even simpler if you have a Google Pixel since the GPay shortcut can show up as a Quick Settings tile or lock screen shortcut. Here’s how you can access contactless pay through the GPay app:
- Once you open the GPay app, look for the Pay contactless button, or tap on Reaady to pay at the top.
- This page lets you choose a payment method to use for NFC (contactless) payments.
- Note: You don’t have to tap the card image when you slide over to it. Once the card is shown, your phone will start using NFC to pay.
That’s it! Now you’re ready to pay at almost any store without using a physical card. For NFC payments to work, you don’t actually need the GPay app to be active, since this app can only be active on one device at a time. Just be sure that your payments are updated to be current.
It’s worth noting that on the contactless payment page, you can also add loyalty cards to use at your favorite stores. All in all, using Google Pay to handle paying others and making NFC contactless payments is extremely helpful. And, it’s even easier when you set it up to work on your watch!
FTC: We use income earning auto affiliate links. More.
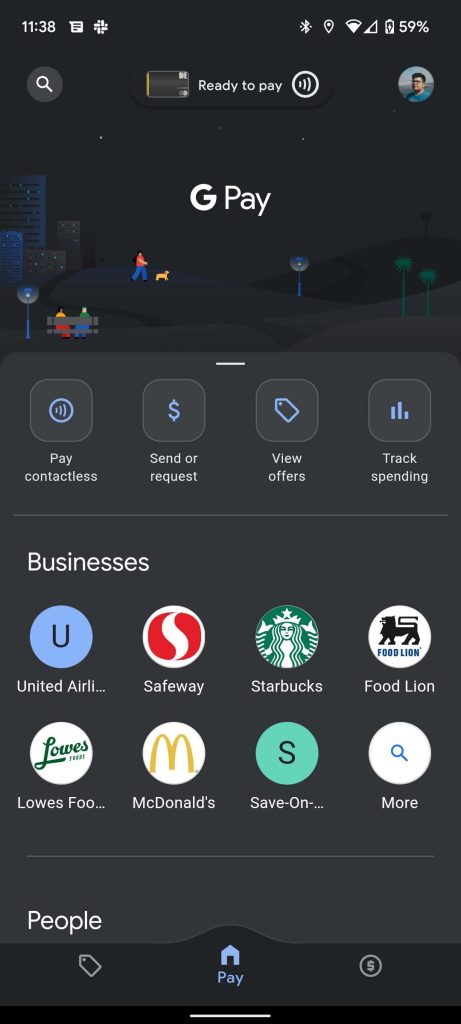
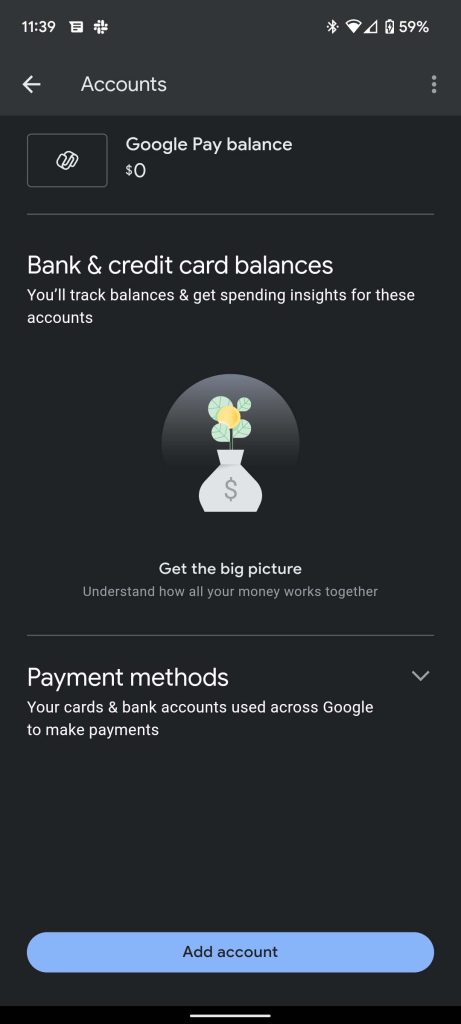
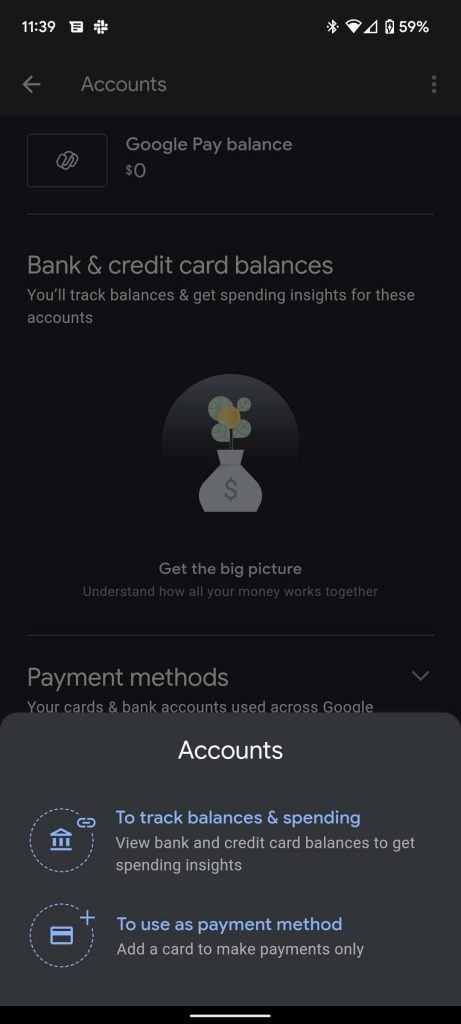
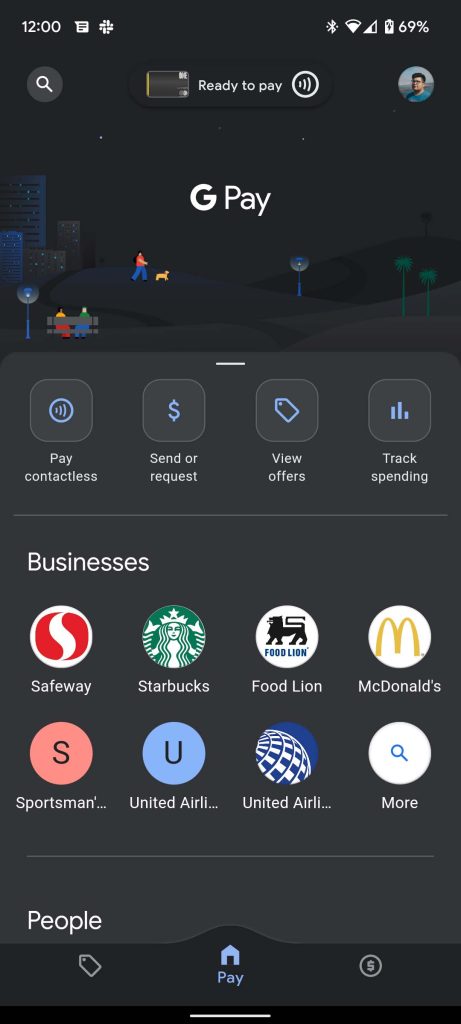
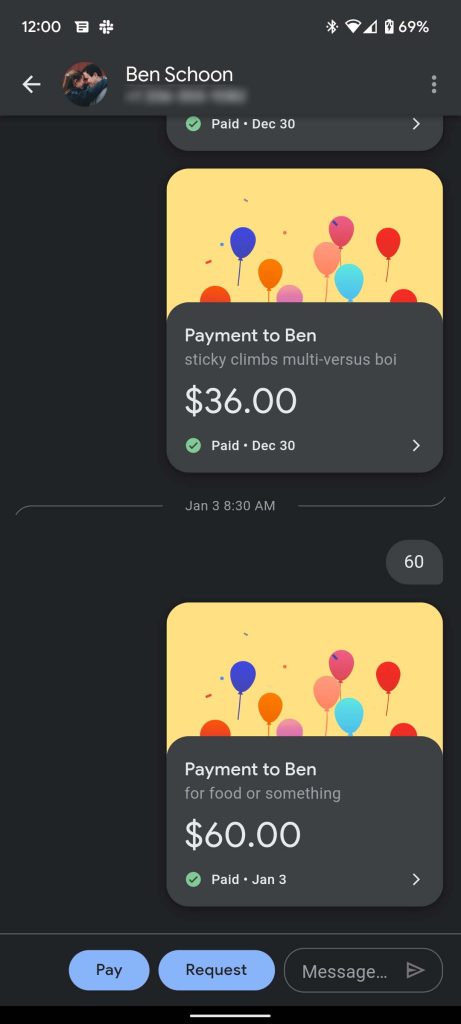
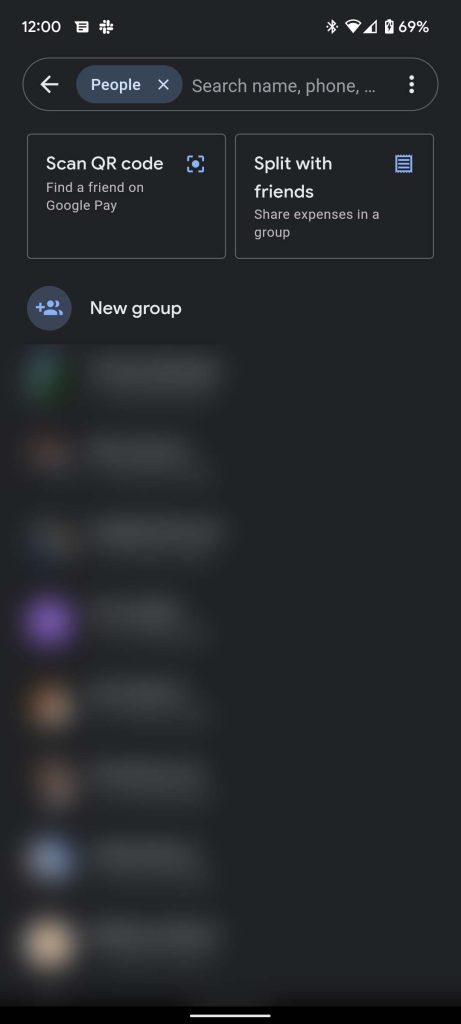
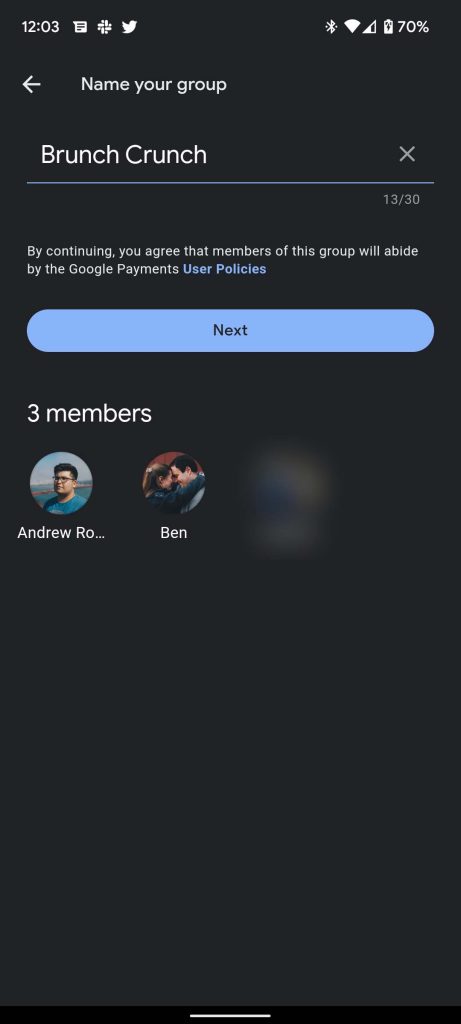
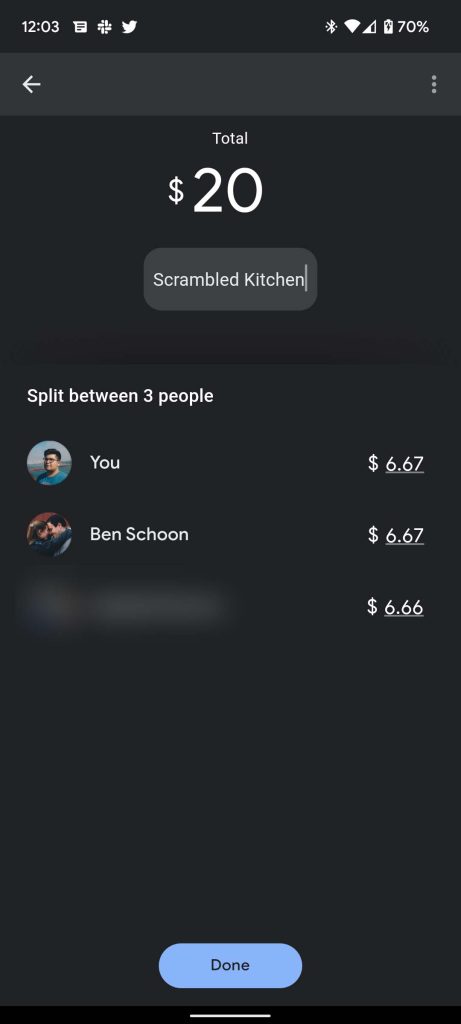
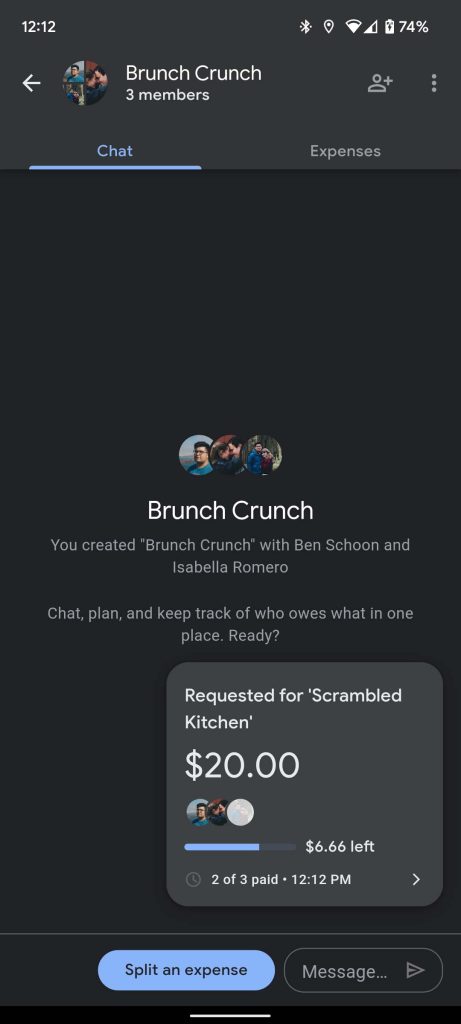
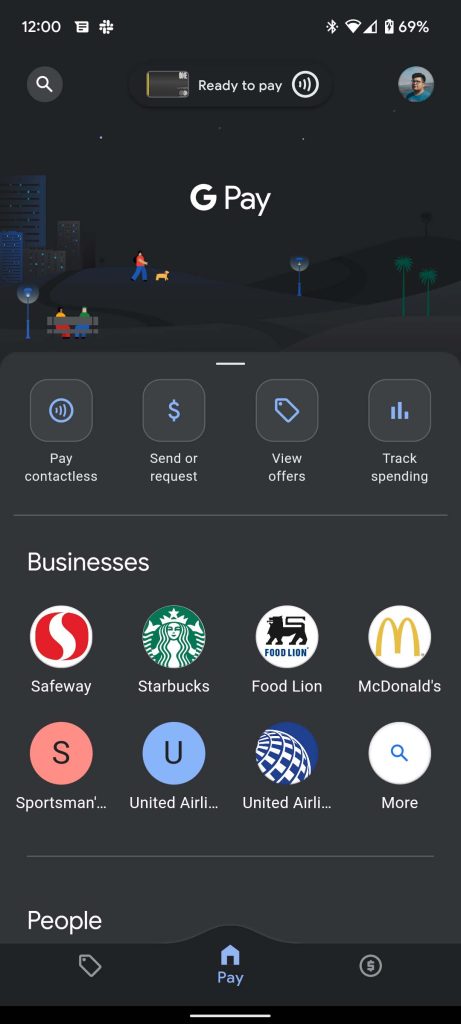
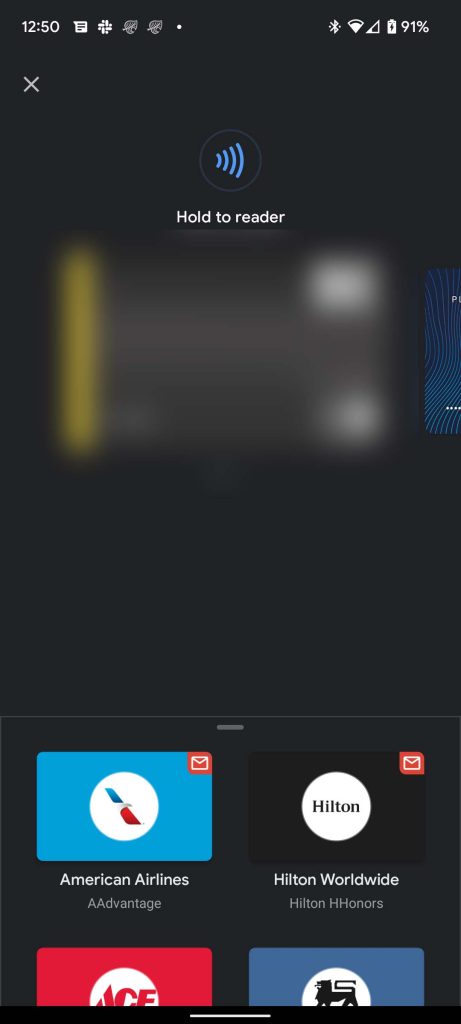
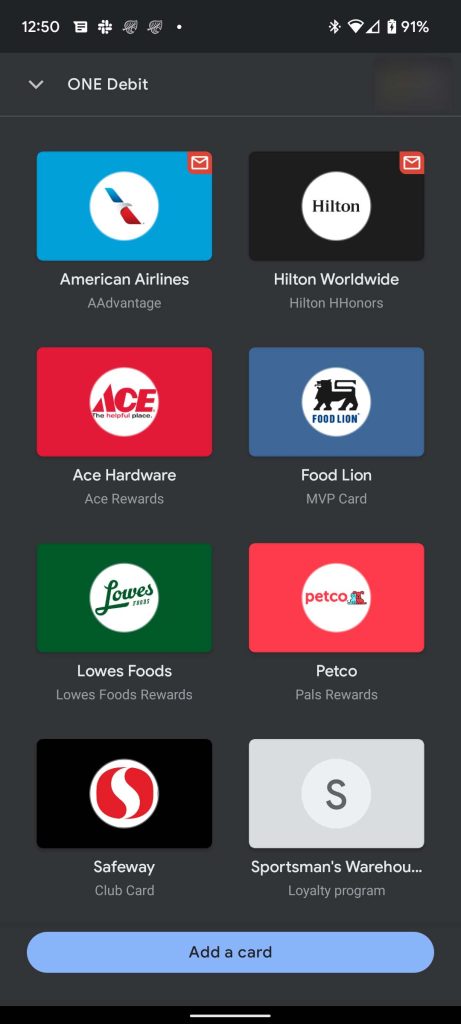

Comments