
The aftermath of the Sonos versus Google lawsuit changed a lot about how Nest speakers and speaker groups work. Now there are a few extra steps to set up a Nest speaker in Google Home. Follow along to learn how to do that as smoothly as currently possible with the Device Utility app from Google.
Table of contents
What changed after the Sonos lawsuit?
The main reason some aspects of how Nest speakers and speaker groups work changed is Sonos felt that Google was infringing on its intellectual property in developing Google Assistant speakers. Sonos claimed that Google had infringed on all five of Sonos’ patents.
Because of this, certain features had to be pulled from Google Assistant speakers. For instance, something Google lost was joint volume controls for speaker groups in a home. This means that if you have several speakers playing at one time, instead of being able to control group volume – as was the case previously – you’ll have to change the volume of each speaker separately.
In addition, when activating and setting up a Nest speaker or Chromecast running old firmware, instead of being able to set it up solely through the Google Home app, a secondary app was added by Google to complete the process.
Setting up your Nest speaker
There’s a reason you’ll need to go through a few extra steps to get your Nest speaker up and running. It’s probably running old firmware and needs to be updated to the latest software. You’ll know something extra needs to be done when you go to set up your Nest speaker through Google Home and the app sends you to a help center.
Generally, when setting up a Nest speaker, you’ll go to the Google Home app and tap the little plus icon in the upper left corner to bring you to the “Add and manage” page. From there, you can add new devices to your home. For instance, if you have a Nest speaker or a Nest Mini, tap Set up device and then select New device. Next, choose your Home. The Google Home app may ask what type of device it is. Go ahead and select Speaker.
The app will start to search for your device to set up. If you need to use a separate app to finish setup because of the Sonos lawsuit, you’ll see a page that says “It needs to be activated before setup.” That means that you need to download the Device Utility app from the Google Play store. You can find the link by tapping Go to Help Center.
After being sent to the Google Play Store page, go ahead and install the Device Utility app. Open the app and follow the prompts. It will ask you to do the following:
- Turn on location access.
- Allow nearby devices.
- Turn off WiFi on your phone.
The app will help you through these steps, as they are pretty important for finding your device. The next page you’ll come across is where your phone will look for nearby devices. Ideally, if your Nest speaker is in the setup process and you were told to download the Device Utility app by Google Home, your device should be found on that page.
Once your device is found, the app will notify you and ask you to start the setup process. If it’s the wrong device, just hit “Activate a different device,” and you’ll start searching again. If it’s right, then hit Start. The next page will take about two minutes, if all works well, to connect your Nest speaker to your phone. If this process takes more than two to three minutes, we suggest hitting cancel and trying again. It took us two attempts to go through successfully. As mentioned, this software is sort of a mess right now, though necessary.
When the device is ready, it will play a sound. Let the Device Utility app know you heard the sound by tapping Yes. After that, you’ll need to connect the device to WiFi by choosing the network and entering the password. After that, you should be redirected to the Google Home app, and you’re finished!
Troubleshooting the Device Utility App during Nest speaker set up
Unfortunately, a lot of people have been having issues with this new software, and as mentioned, it took us a couple of tries to get the software to work. Here’s a common issue:
I’ve tried multiple times to connect using the Device Utility app, but it won’t connect. What do I do?
If your device seems to be stuck in a loop where it won’t find your device, it could be one of a couple of things. Your device could possibly already be updated to the newest firmware and doesn’t need to be updated. This might be the case if you suspect it needs an update but weren’t sent by the Google Home app.
Second, you may need to try a different phone. A few people found that using a different device – either a friend’s or an older device – they were able to set up their Nest speaker with no problem. For whatever reason, it seems some people have had trouble setting up their speaker with the Pixel 6, while in our case, using a Pixel 6 proved to be successful.
Unfortunately, if other issues come up, there doesn’t seem to be a knockout fix just yet. The app is nowhere near flawless or perfect, and it looks like it’s frustrating a lot of people. Unfortunately, it’s the only solution provided by Google for now.
After you update your Nest speaker using the Device Utility app, you won’t need to use it again for that speaker. The other bit of good news is that Google is fixing this issue with new models as they come from the factory, so for those wondering if this will be an issue in the coming months with new devices, the answer is likely no.
FTC: We use income earning auto affiliate links. More.
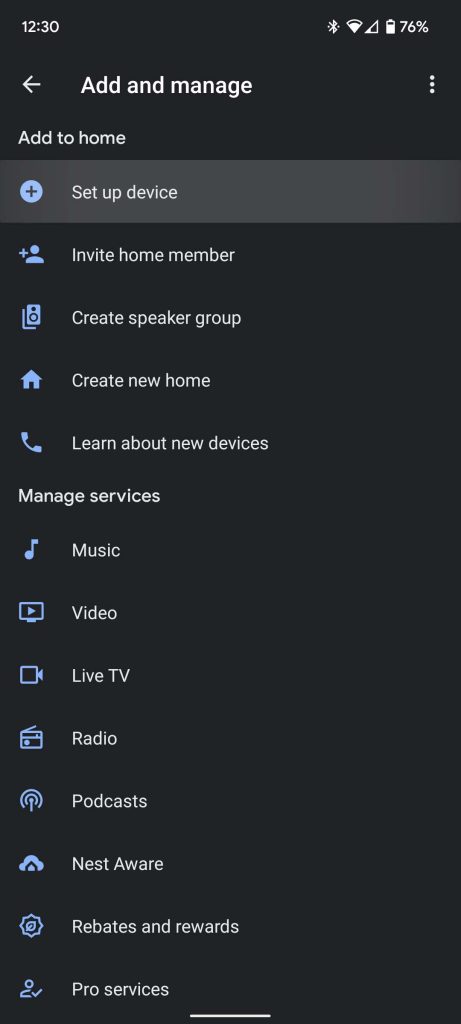

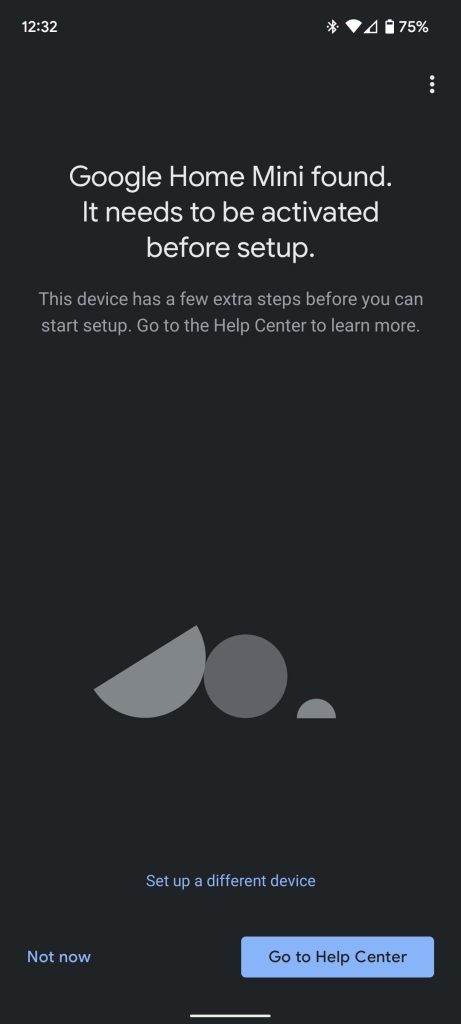

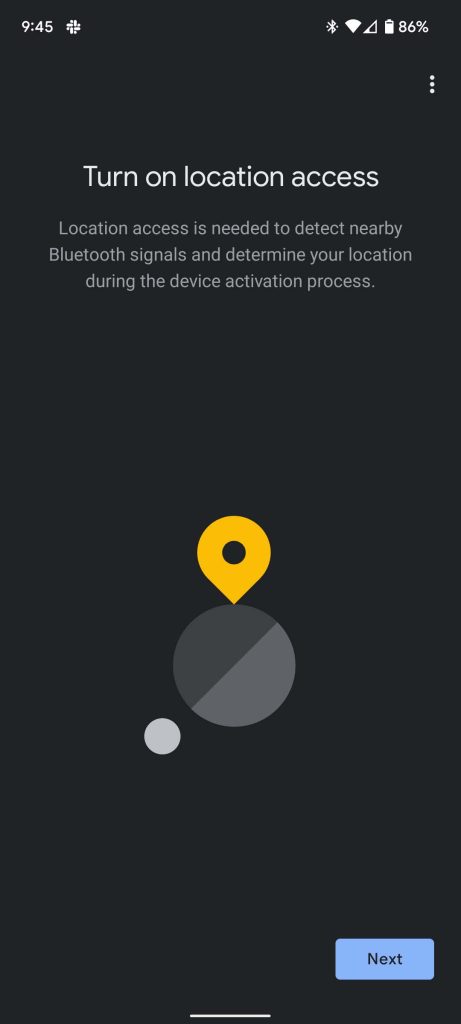
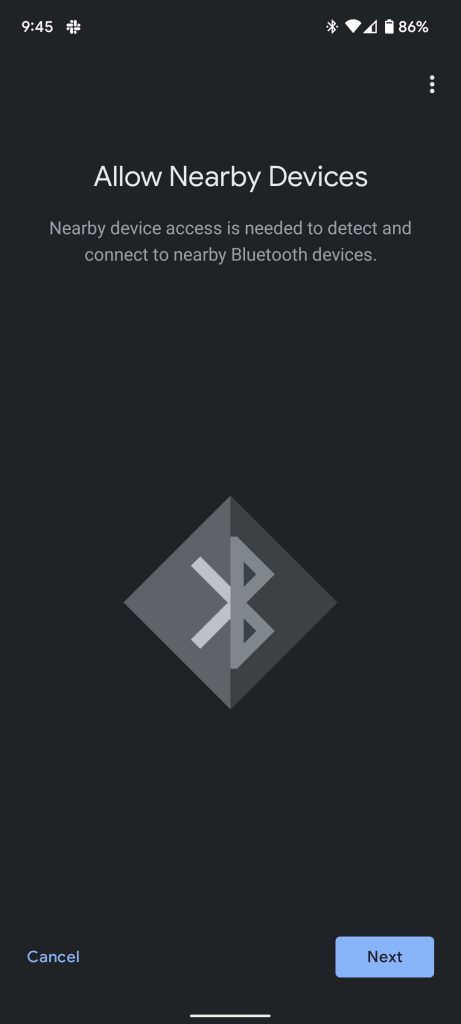
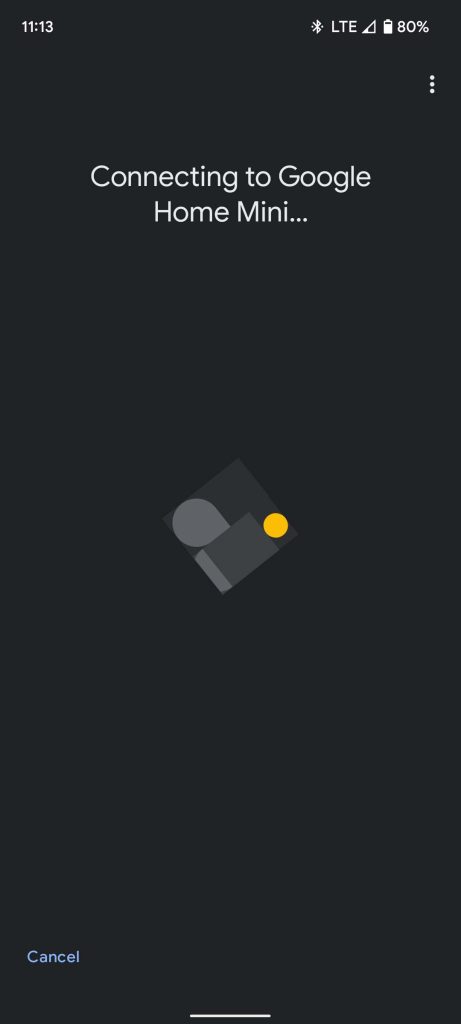
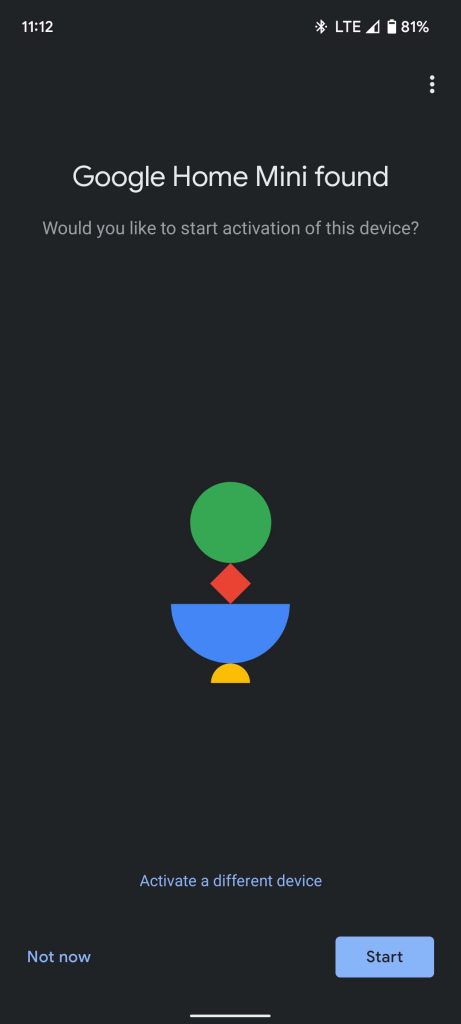
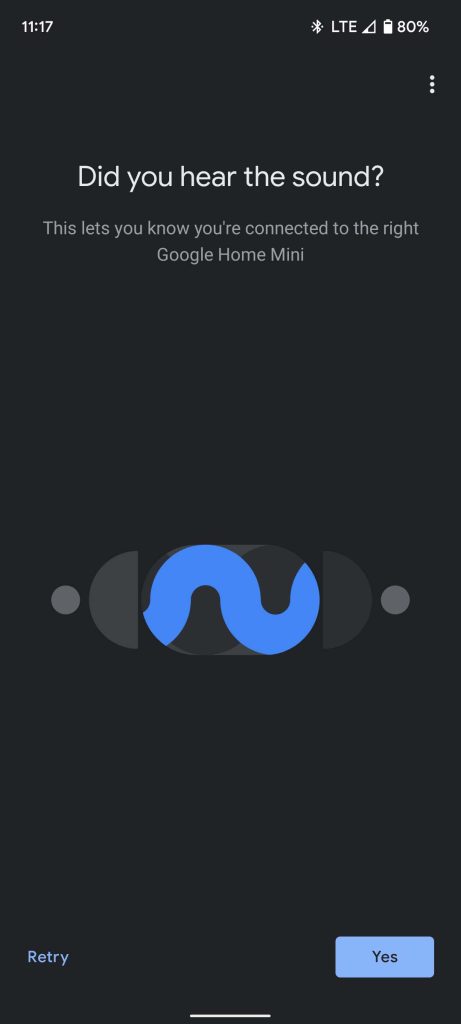
Comments