
Being able to copy and paste text on your phone is vital to everyday usage. On Google Pixel, there are a few features that make the copy-and-paste process incredibly seamless. This guide explains how to copy and paste text on Google Pixel from just about any app and gives you a few copy-and-paste tips and tricks, too.
Table of contents
Copying text traditionally on Pixel
While there are a few ways to copy text on the Google Pixel, there’s one that most users will be familiar with. In fact, most smartphones on the market, no matter which OS, make use of this method.
To copy text from just about any app on the Pixel, simply long-press on the text to start defining what you want to copy. On messaging apps like Google Messages and Telegram, doing this will highlight the whole message — more on highlighting certain words in the next section. On those apps, tapping the copy icon (which looks like two little pieces of paper back to back) will copy the text.
If you’re browsing the internet on Chrome, this method will initiate a highlighted area, which you can adjust to define exactly which text needs to be copied. Once you’ve defined the area by dragging the little blue tabs to highlight the desired text, tap Copy in the menu that appears. Alternatively, you can tap Select all to highlight everything on the web page.
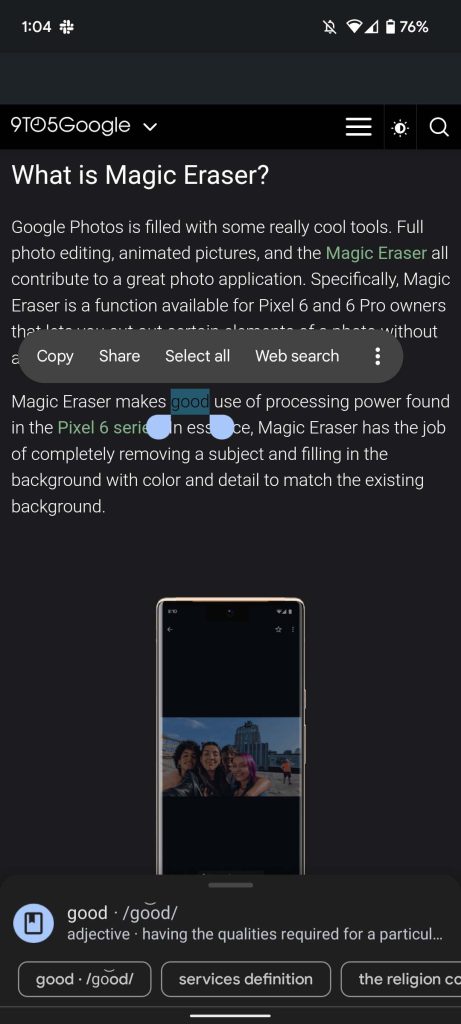
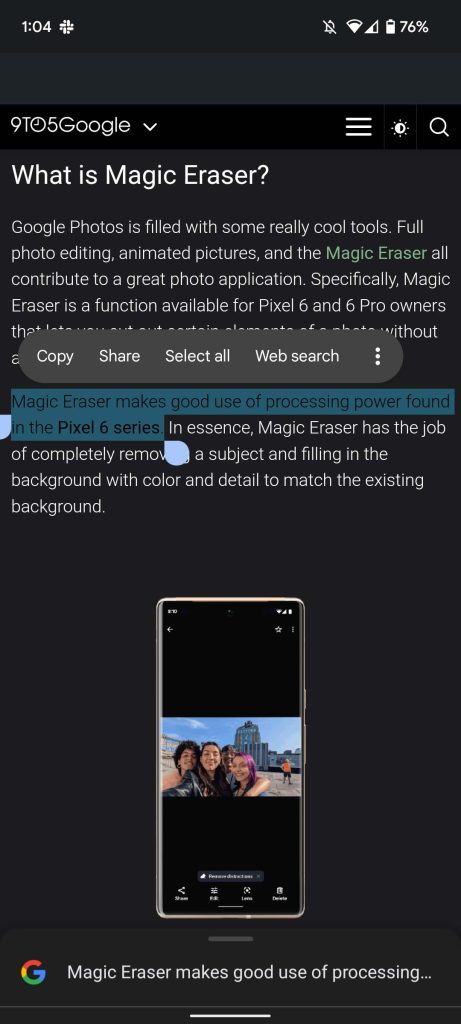
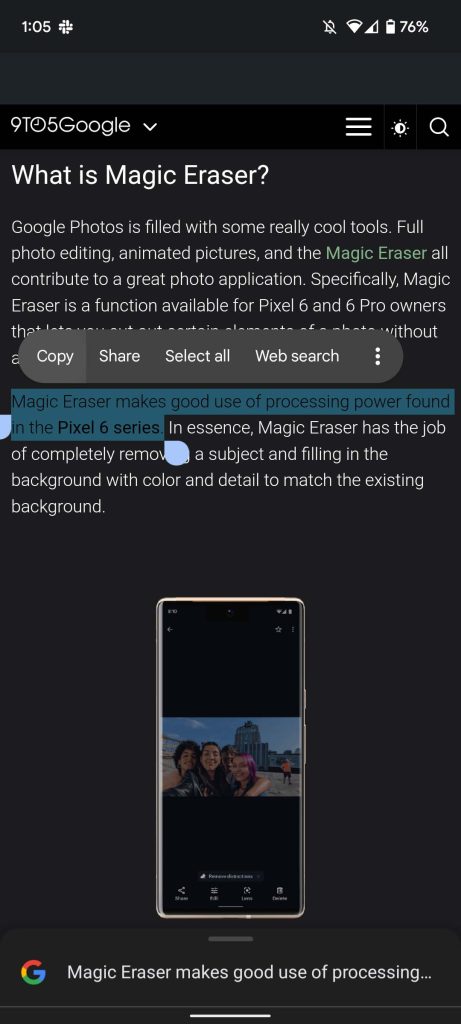
To paste text, simply long-press in the text field when typing something. This will bring up another small menu. Tap Paste to paste whatever you most recently copied.
Note: An alternative method to pasting text is to simply tap the copied text on the top of Gboard since your copied text appears there the next time your keyboard is in use.
Copying text using “Select” feature
In Android 12, another feature has come to the top as one of the most convenient ways to copy text. The major reason is that this method can copy text that is under normal circumstances highlight-resistant. For instance, button text on web pages sometimes can’t be copied using the traditional method. So how do you get around that? Simple. Android 12’s “Select” feature. Here’s how to do it:
- Find the text you want to copy.
- Swipe up and hold from the bottom of the screen.
- This will bring you into the Recents menu. This is where you want to be.
- At the bottom of the screen, tap Select.
- You’ll notice all of the text in that window highlights.
- Tap any of the text that you want to copy.
- Drag the blue tabs to define what you want to copy.
- Tap Copy.
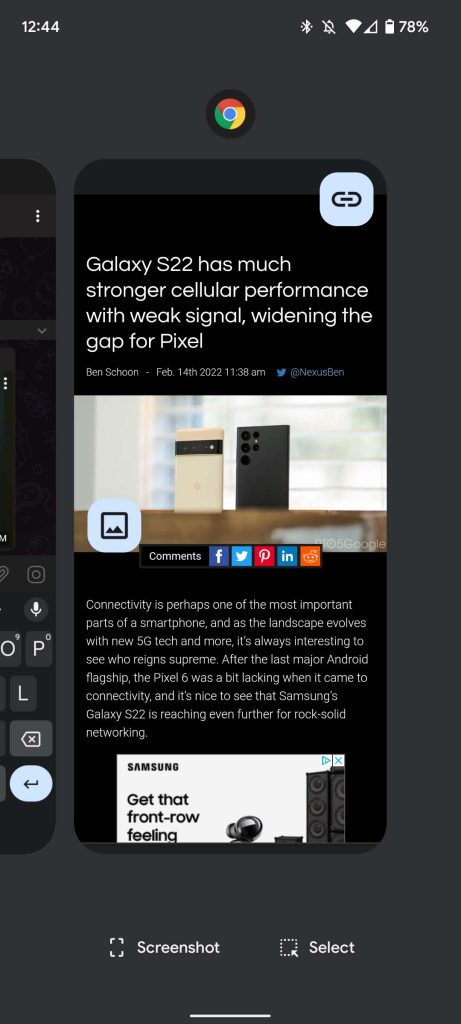
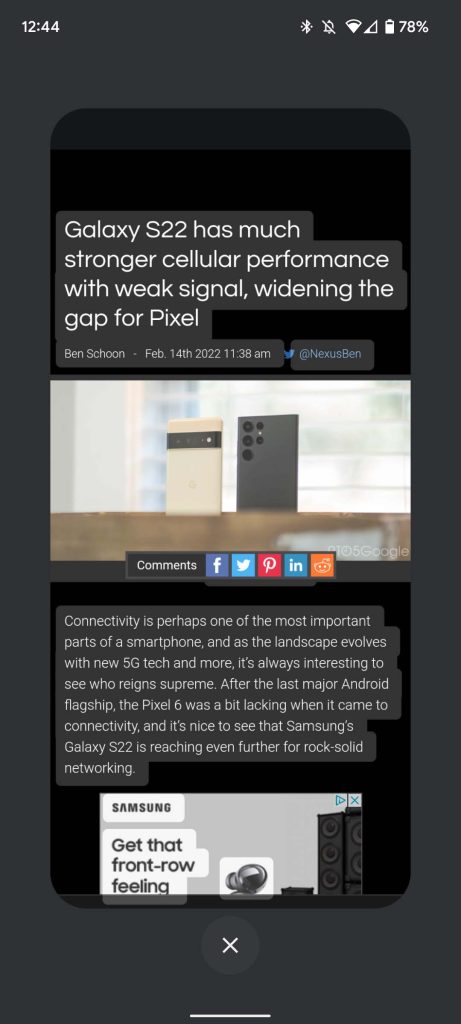
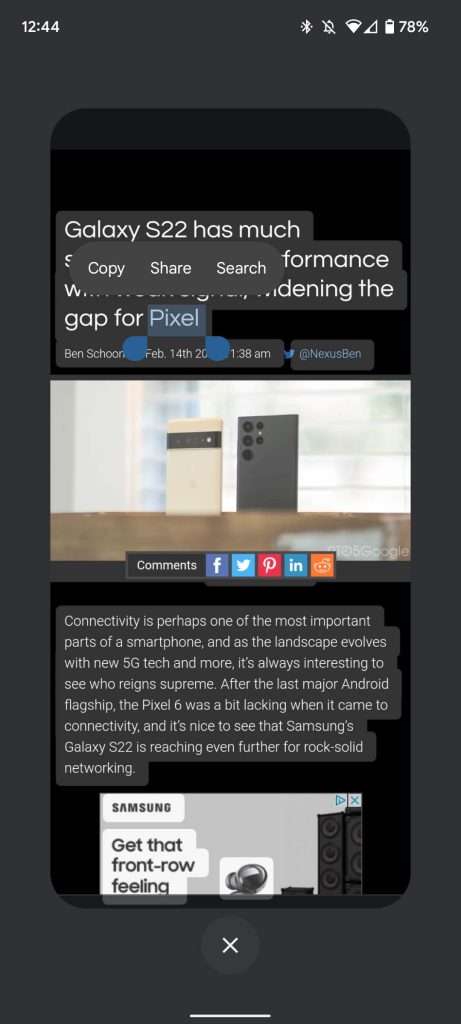
That’s it! This tool can be used in a lot of different ways. This method relies on Google’s software recognizing basic text on the screen, rather than what is formatted correctly.
Copy history in Gboard
Gboard has a built-in feature called Clipboard, which allows you to keep recently copied text for up to an hour. All of your recent copies are stored safely for you to find and paste again. Here’s how to find it:
- When the keyboard is open on pixel, find the three-dot menu near the top.
- Tap Clipboard.
- If this is your first time using it, it will ask you to toggle it on.
To paste any text from your clipboard, simply tap the text you want to paste, and it will do just that.
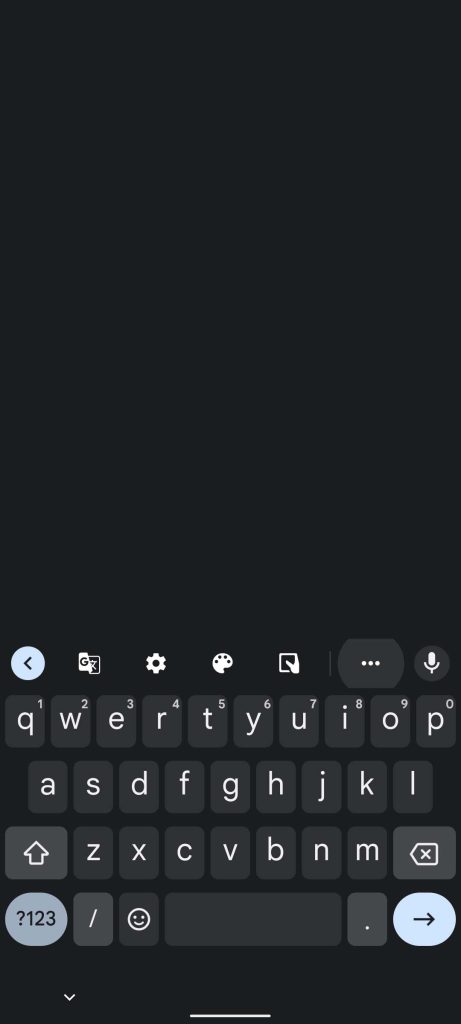
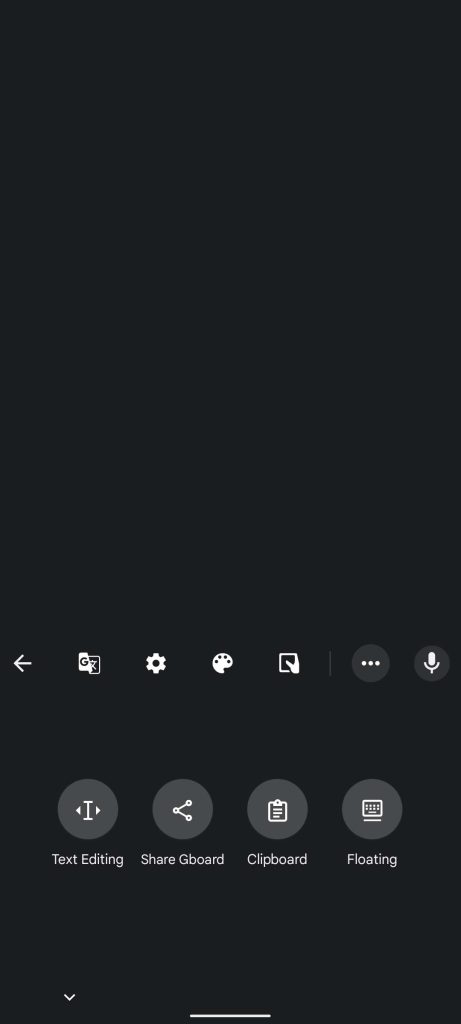
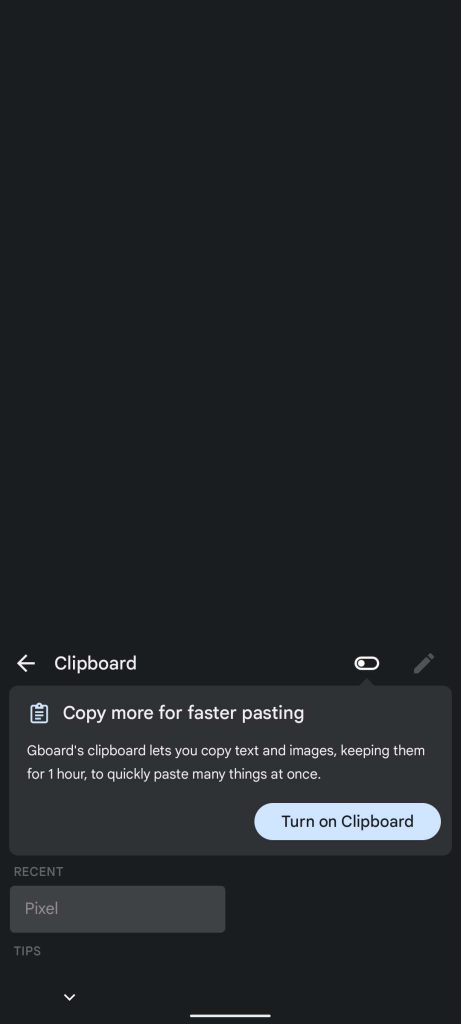
All in all, the Pixel does a good job of making productivity a little easier while moving from app to app. Play around with these tricks to get going, especially the Select feature, since it can come in handy when you want to copy text on Google Pixel phones.
FTC: We use income earning auto affiliate links. More.







Comments