
For Android 13, Google has been working to expand Material You’s dynamic color system to offer different color theme styles. Here’s how to try them out early.
With the release of Android 12, Google launched Material You as the third generation of its Material design language with a focus on personalized color schemes. With Material You, it became possible to have your whole system and even some apps recolored to match your wallpaper’s colors.
Android 13 is set to expand this functionality by offering multiple color palettes, which essentially change the math of how each color of your theme is chosen. While the feature is not yet fully live, 9to5Google‘s Dylan Roussel uncovered a method to manually activate some of these alternative color theme styles on any Pixel phone running Android 13 Developer Preview 2.
First, let’s take a quick look at the new color scheme styles being offered. In total, there are six options to choose from — Tonal Spot (the default), Spritz, Vibrant, Expressive, Rainbow, and Fruit Salad — and each one offers a slightly different interpretation of your preferred wallpaper. Here’s a look at each color scheme style, and how a particularly colorful wallpaper-based theme is affected by them.
It’s immediately clear that each style has a unique character to it, with Tonal Spot and Spritz offering the most modest blends of colors, while options like Expressive and Fruit Salad aren’t afraid to use bold complimentary colors.
How to try Material You color scheme styles
For now, the default theming app for Pixel phones doesn’t yet offer a way to easily change your color theme style. Luckily, if you’ve already installed Android 13 Developer Preview 2 onto your own Pixel device — a task which currently requires that you have some familiarity with tools like adb — it’s not terribly hard to try one of these color schemes for yourself.
Note: These are experimental settings being enabled in an unofficial way. It’s possible, however unlikely, that your device could break in some way while playing with these color scheme styles. If that sounds too risky for you, it’s likely that an intrepid Android developer will create an app that can easily tweak these settings before Google launches their official option. Otherwise, you may choose to follow these instructions with care.
Step 1. Change your theme.
The first thing you need to do (after installing Android 13) is change your color theme in the Pixel’s “Wallpaper & style” changer. This helps make sure the value we’re going to tweak is visible and therefore easier to change. If you’re happy with your current theme, you can simply change it then change back.
Step 2. Get your theme data.
Next, connect your phone to your computer and run the “adb shell” command. This will let you run the next few commands directly in your phone. Here’s the next command you’ll need to run:
settings get secure theme_customization_overlay_packages
The above command should then output a bunch of text (in JSON format) that describes your current Material You dynamic color theme. Here’s an example of what that looks like:
{"android.theme.customization.color_both":"1","_applied_timestamp":1647545157008,"android.theme.customization.color_index":"2","android.theme.customization.system_palette":"F49B88","android.theme.customization.accent_color":"F49B88","android.theme.customization.color_source":"home_wallpaper","android.theme.customization.theme_style":"TONAL_SPOT"}
Step 3. Edit the text.
You’ll want to copy that theme text and paste it into your preferred text editor. At the end of the text, you should see TONAL_SPOT. You’ll want to replace it with one of the other color scheme style names (in all caps, precisely as seen below):
- TONAL_SPOT
- SPRITZ
- VIBRANT
- EXPRESSIVE
- RAINBOW
- FRUIT_SALAD
Step 4. Form the command.
Copy everything in your text editor and return to your command line. Type in the command below (take note of the single quote at the end) but don’t hit Enter yet.
settings put secure theme_customization_overlay_packages '
Next you’re going to paste the text you copied earlier into the command line, and then type another single quote at the end. The final command should look something like this:
settings put secure theme_customization_overlay_packages '{"android.theme.customization.color_both":"1","_applied_timestamp":1647545157008,"android.theme.customization.color_index":"2","android.theme.customization.system_palette":"F49B88","android.theme.customization.accent_color":"F49B88","android.theme.customization.color_source":"home_wallpaper","android.theme.customization.theme_style":"FRUIT_SALAD"}'
Step 5. Submit and enjoy.
Now you can finally hit enter to send the command. Congrats! Your Material You dynamic color theme should immediately change to use the new style!
What do you think of the new Material You color styles that Google has added for Android 13? Which one is your favorite so far? Let us know down in the comments.
Dylan Roussel contributed to this article.
FTC: We use income earning auto affiliate links. More.
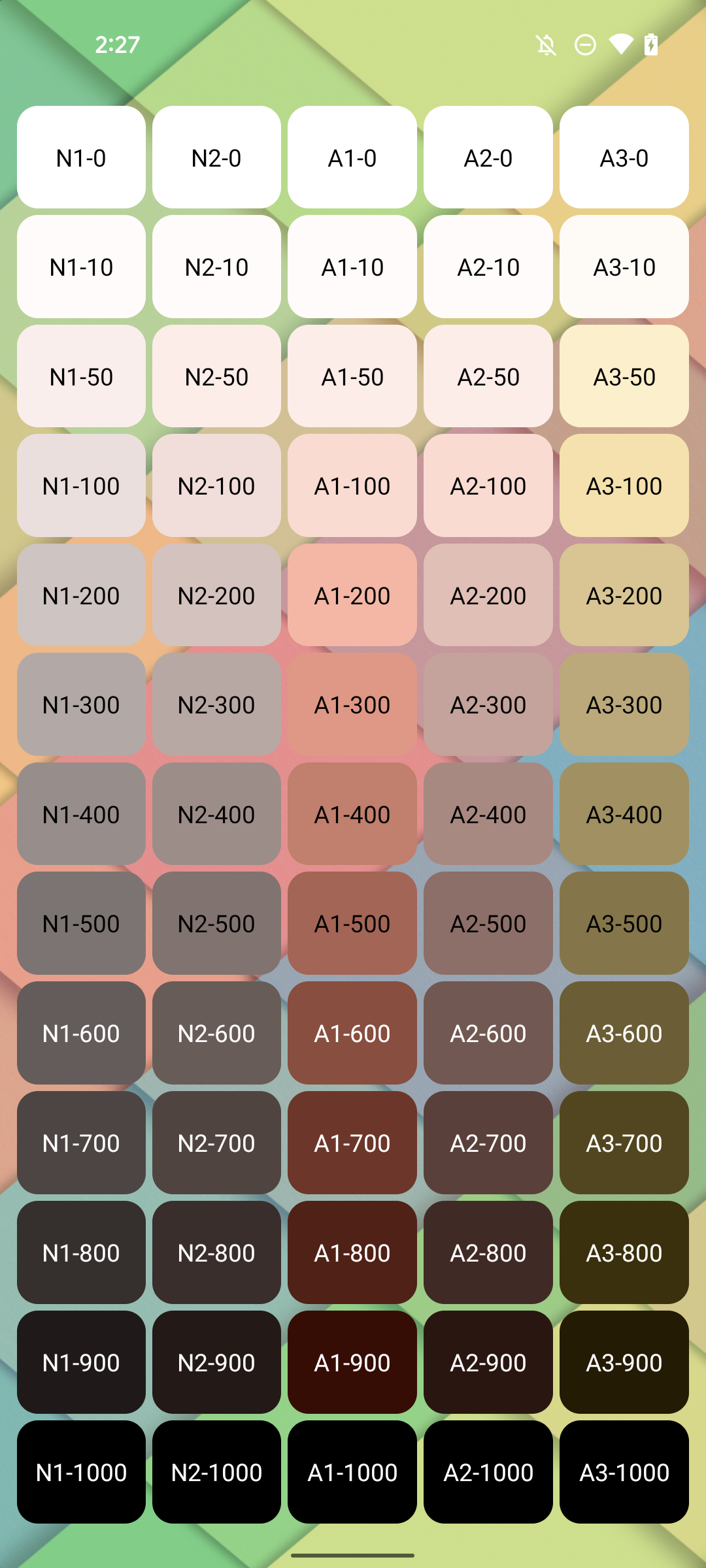
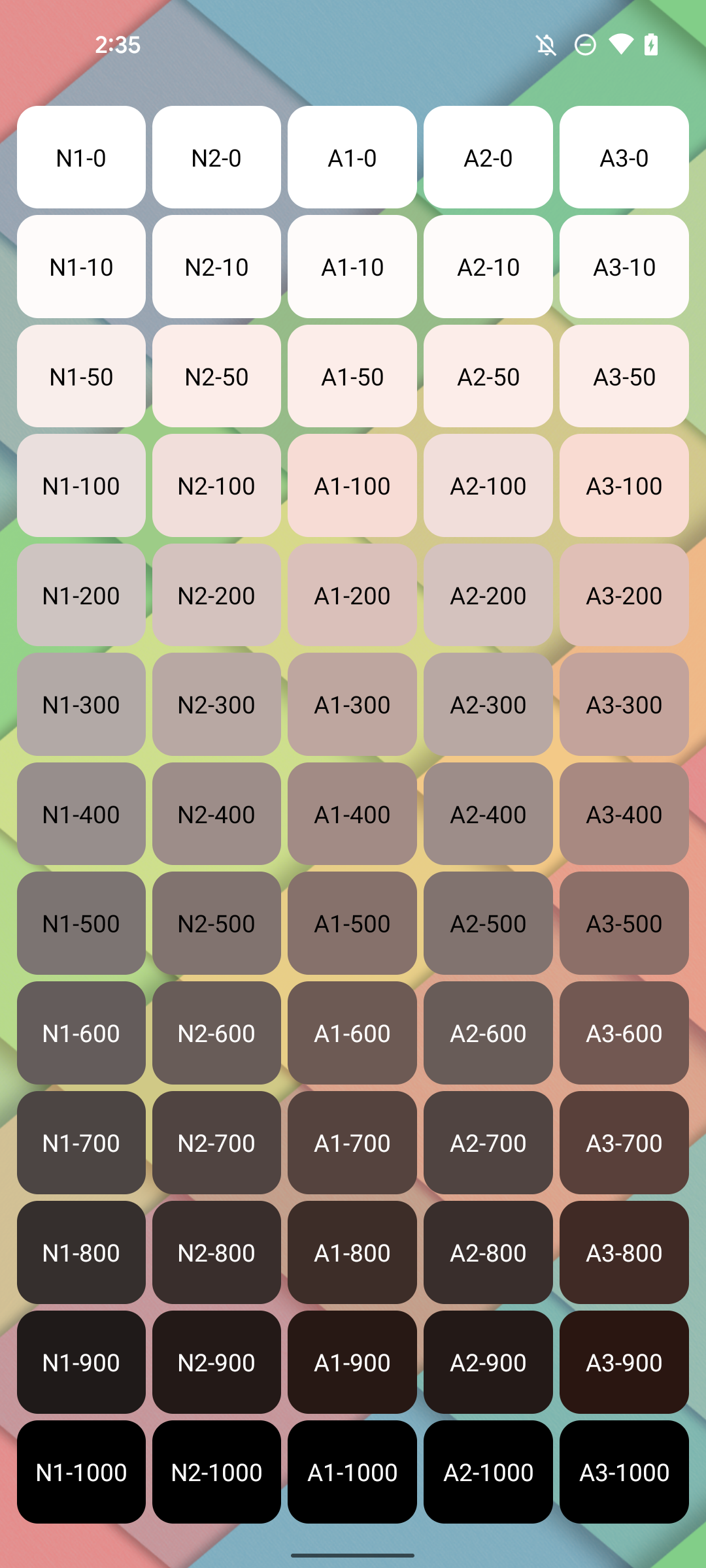
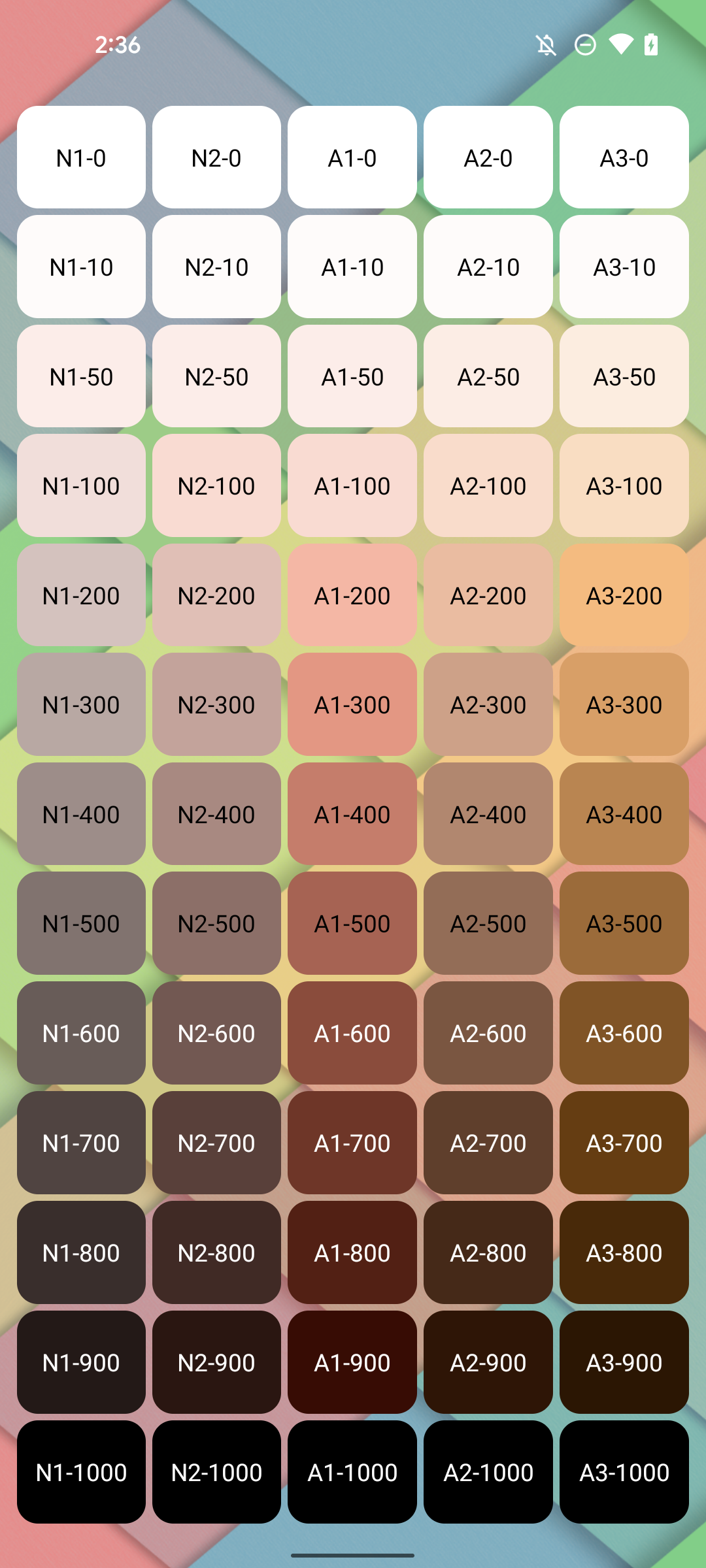
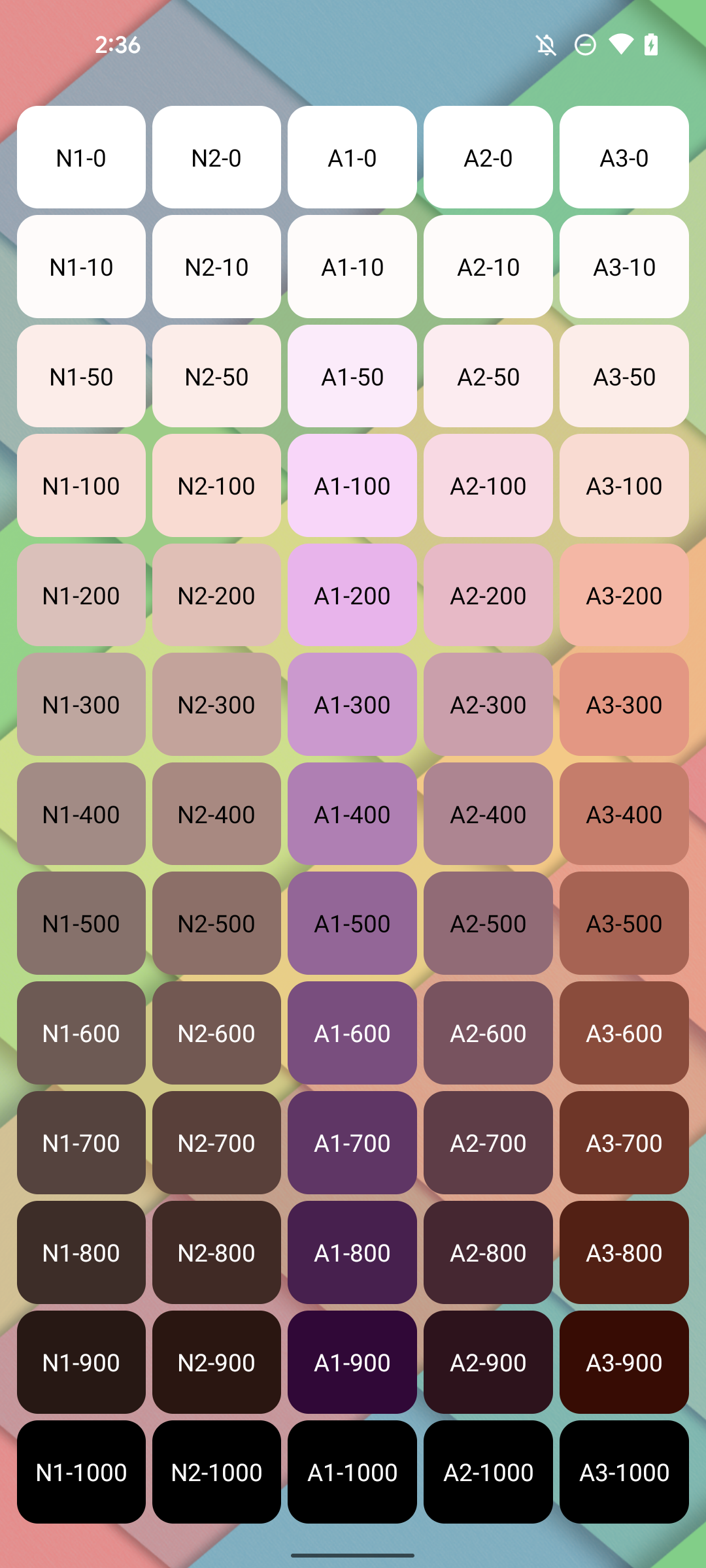
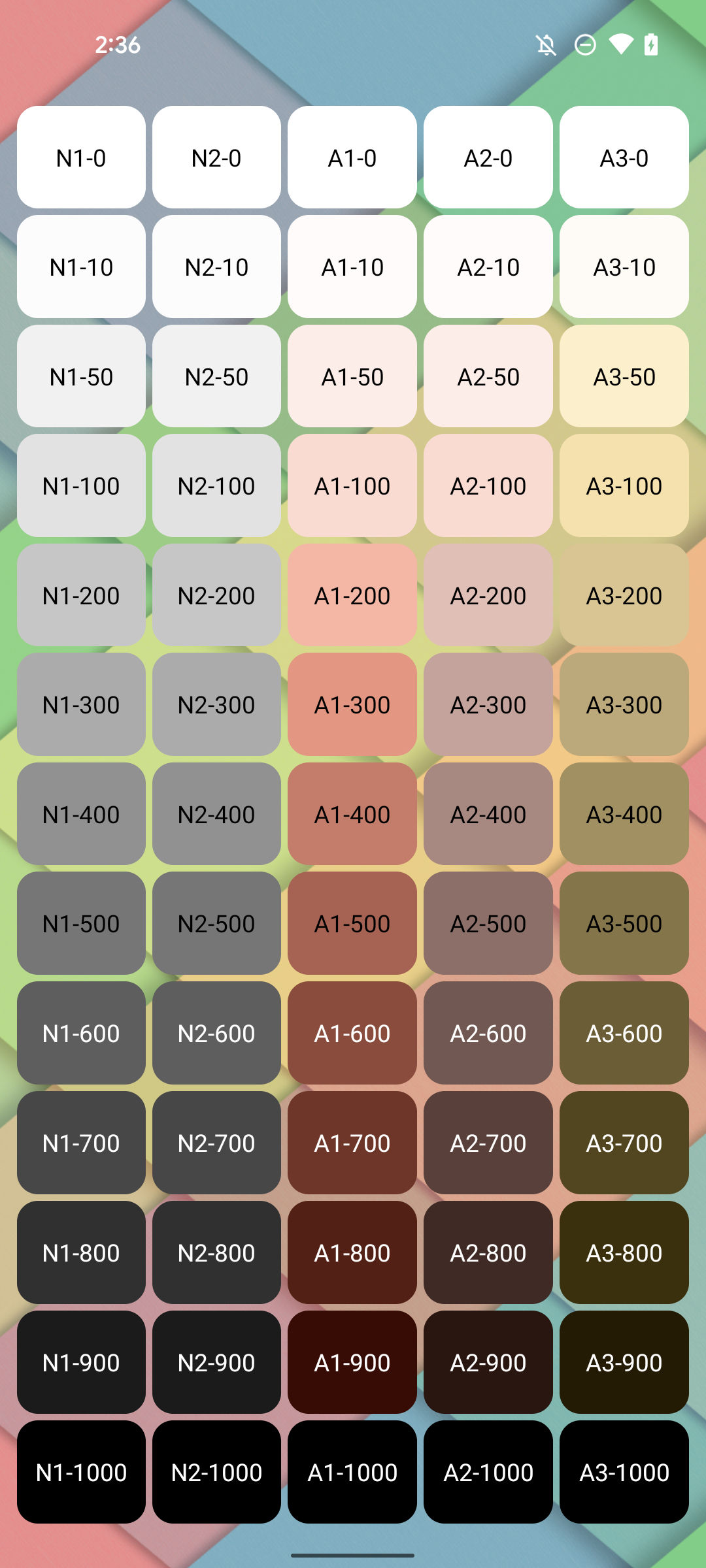
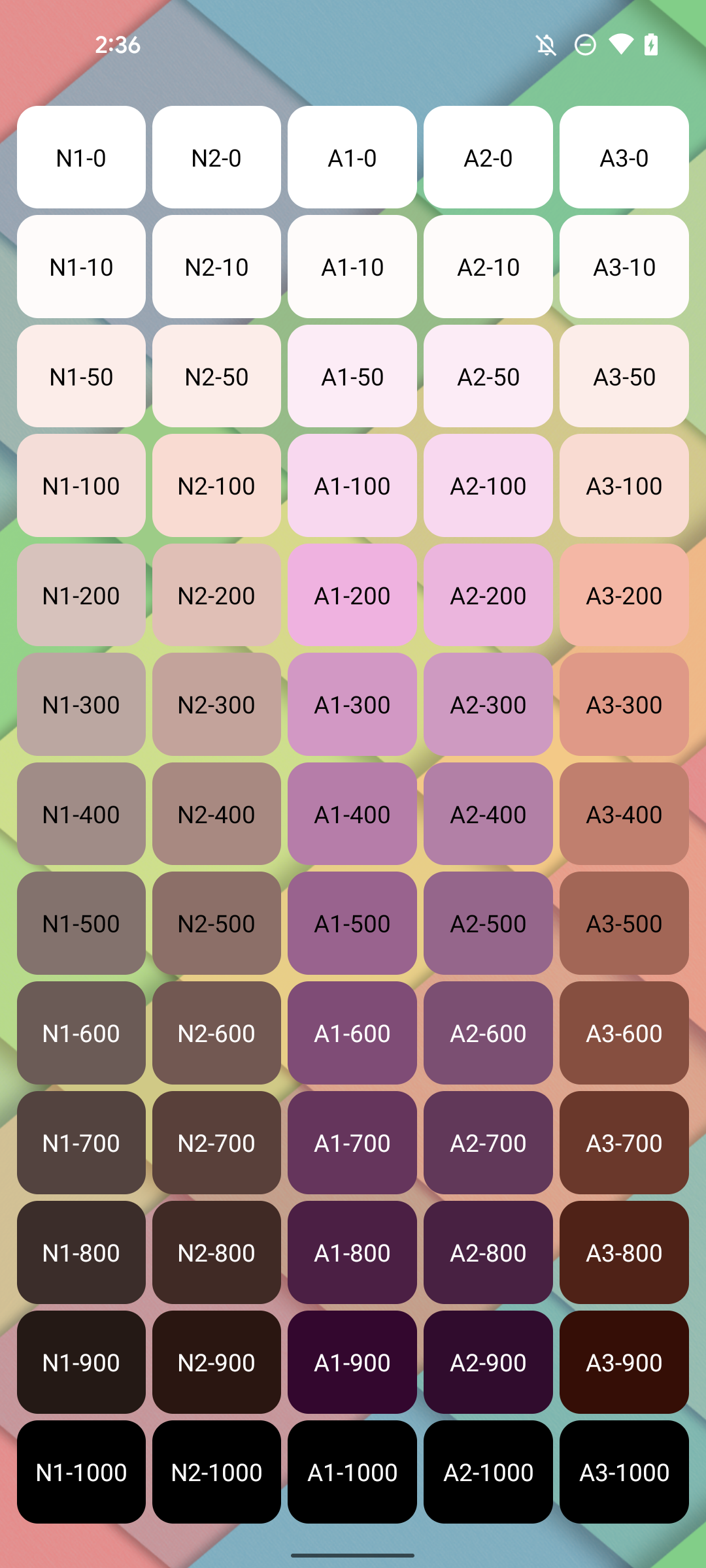
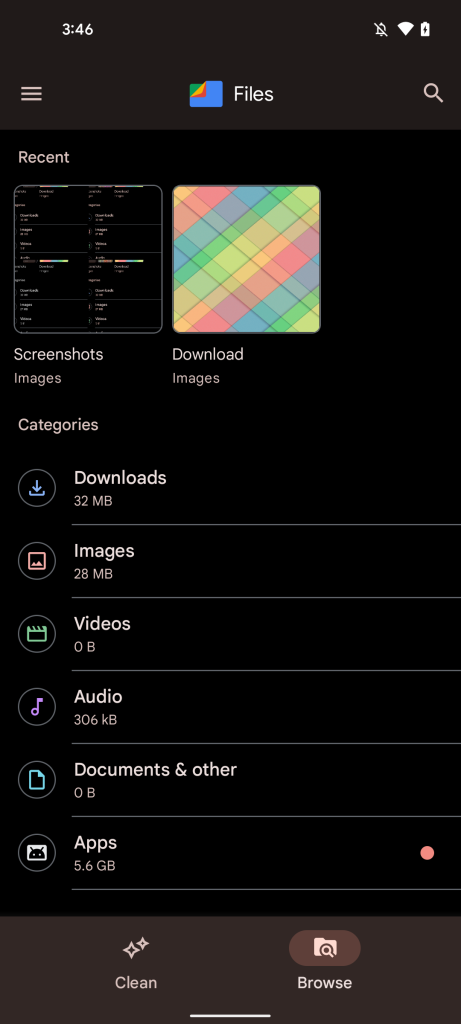
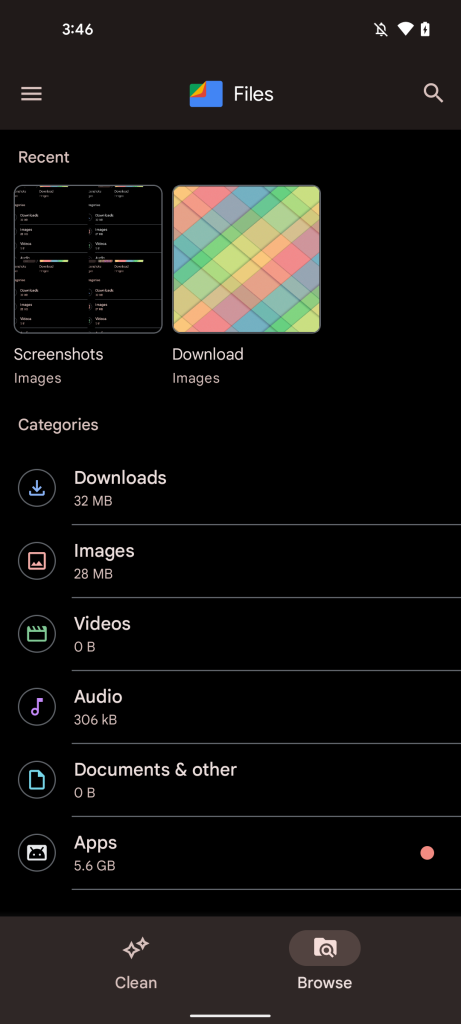
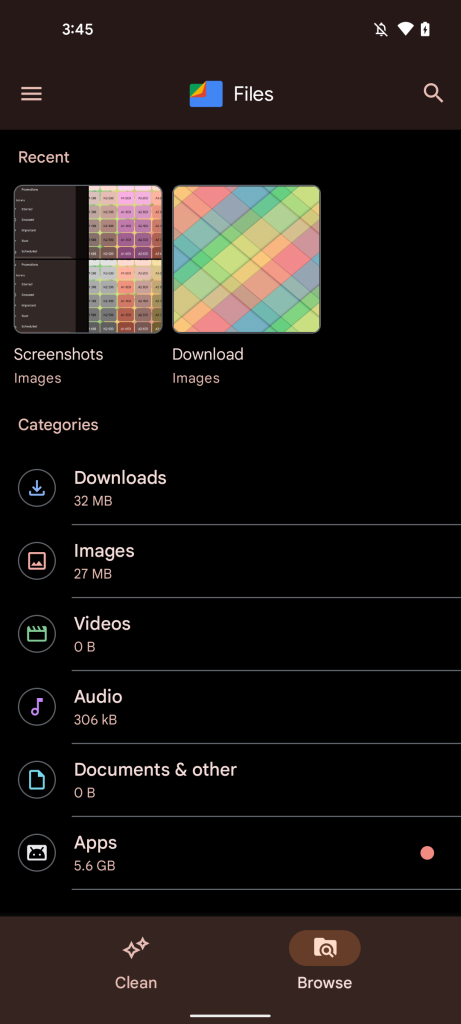
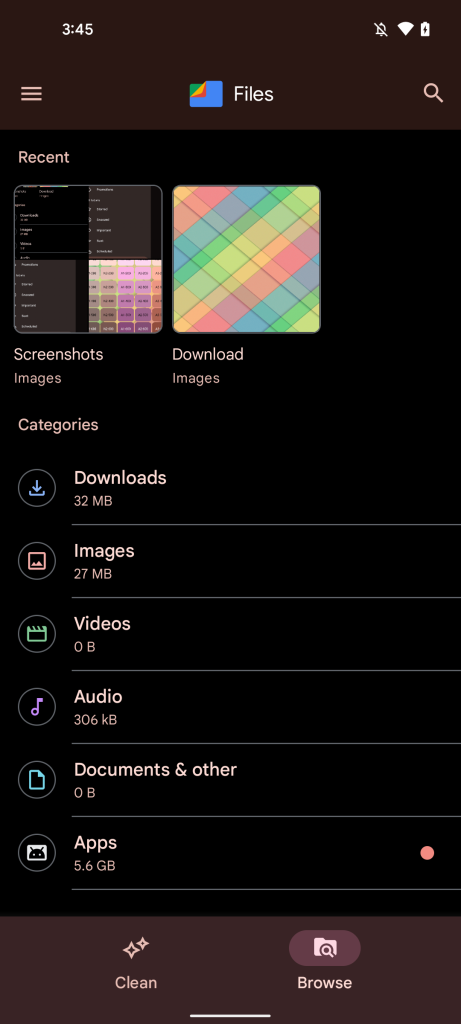
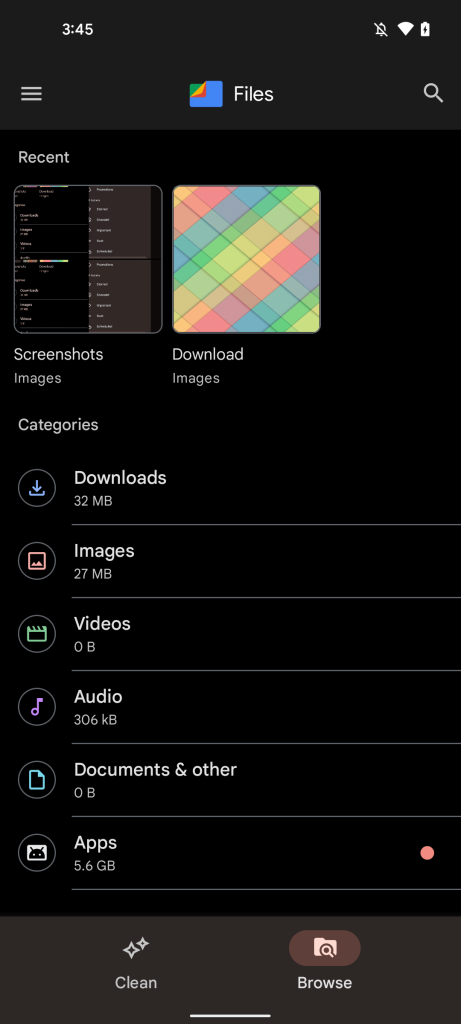
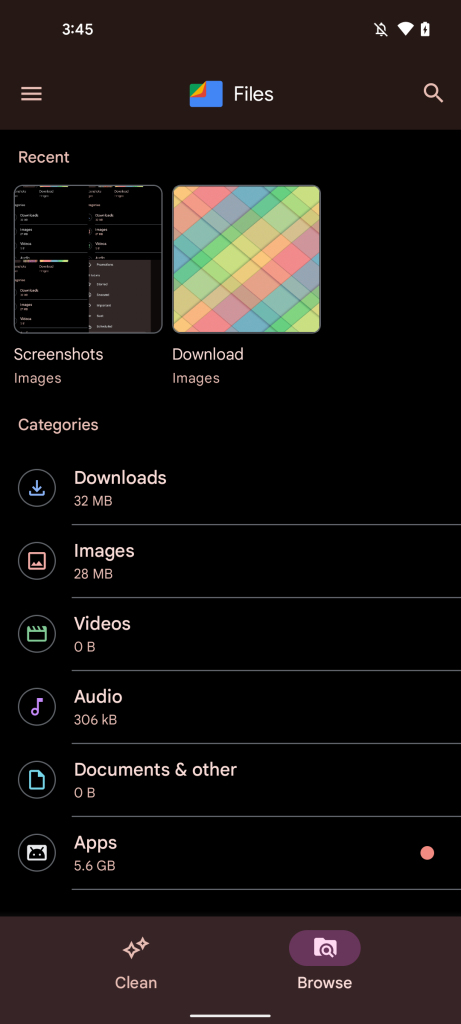


Comments