
Google Home is at the forefront of smart home automation. That being the case, we expect heavy customization and the ability to change minute details depending on how we like our homes to run. One of those fine details is being able to delay certain actions in Google Home’s Assistant Routines.
Table of contents
What are Assistant Routines?
Routines are one of the best functions that Google Home has to offer. You can set up a scheduled action or a set of actions to initiate at a certain time, via voice command, or even when the sun rises or goes down. These actions range from turning things on/off in your house, changing settings on your phone, and playing music. Of course, those are only a couple of actions you can set up.
Google Assistant Routines can be as simple or as complicated as you want them to be. Even so, once they are set up, Routines can be a huge help in daily life.
Delayed actions and how to set them up
One feature that’s started making its way to users is something called delayed actions in Google Home’s Assistant Routines. In any given Assistant Routine, there is at least one action. If you have multiple actions, you can set up a delay so that the second action, and so on, can be delayed form the first.
For instance, say you wanted to create a morning Routine wherein you hear the news, your lights turn on, and the coffee maker starts brewing. Wouldn’t you want the lights to turn on a few minutes after the news so that you have some time to wake up before you’re blinded? Prior to that, you might want your coffee maker to start brewing five minutes before you’re actually woken up by Google Assistant. That sounds like a good wake-up routine, doesn’t it? Here’s how to set something like that up:
Creating a Routine and setting a starter
- Open Google Home on your Android or iOS device.
- On the main page, tap Routines.
- In the bottom right corner, tap the plus icon.
- Tap Add starter and choose between the listed events.
- Note: If you choose anything besides Voice command, you still need to add a Voice command. For instance, if you choose Sunrise, you still need to choose a Voice command.
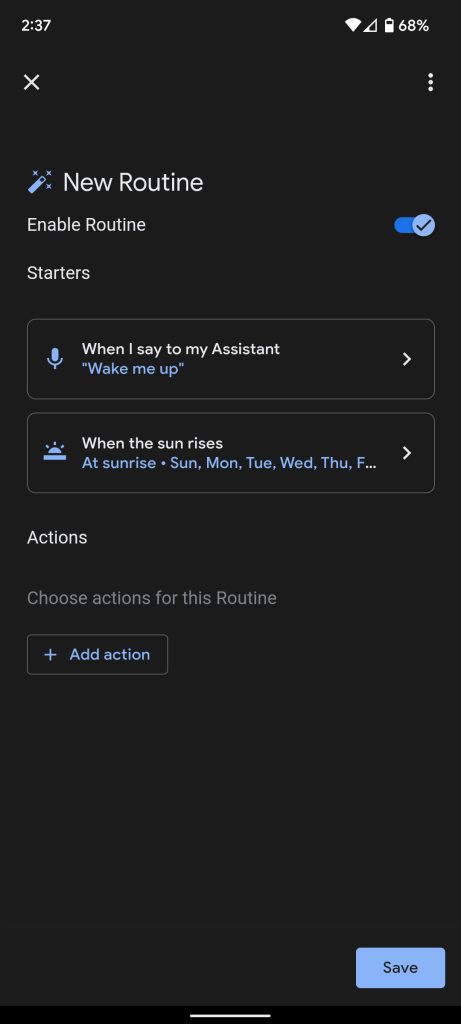
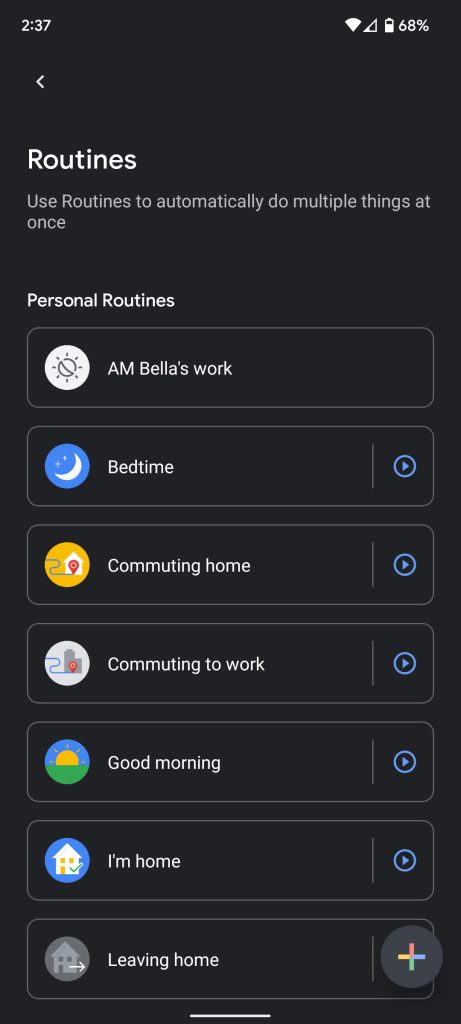
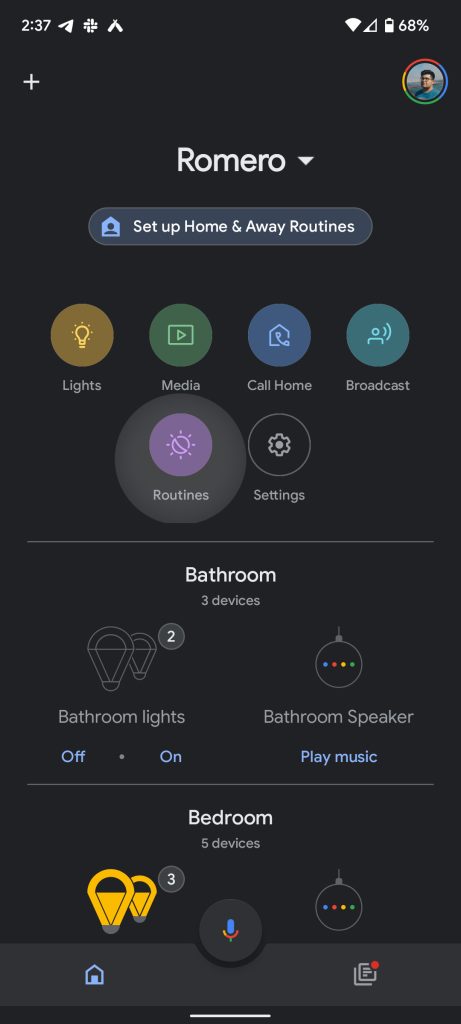
Setting up delays
- On that New Routine page, tap Add action.
- Scroll to the bottom of the list and tap Delay start.
- Choose how much time you want to pass between two actions.
- Once you have a time set on the counter, tap Done.
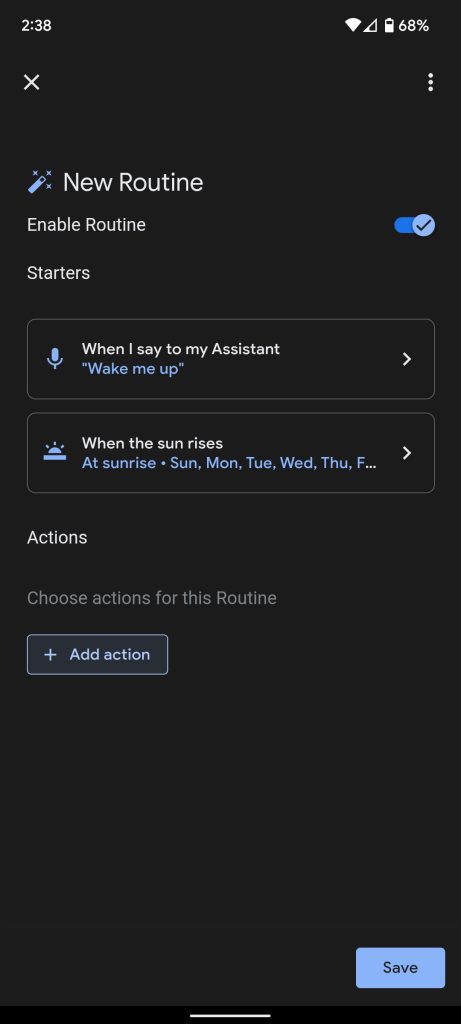

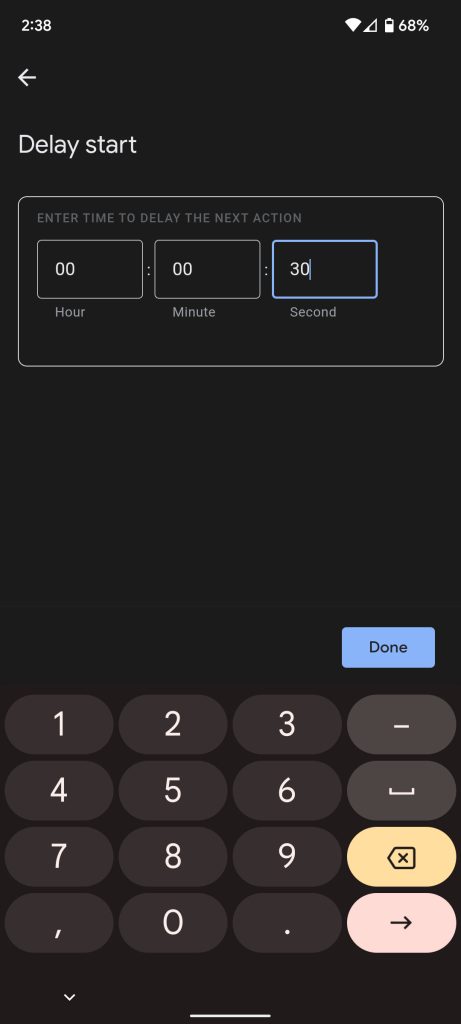
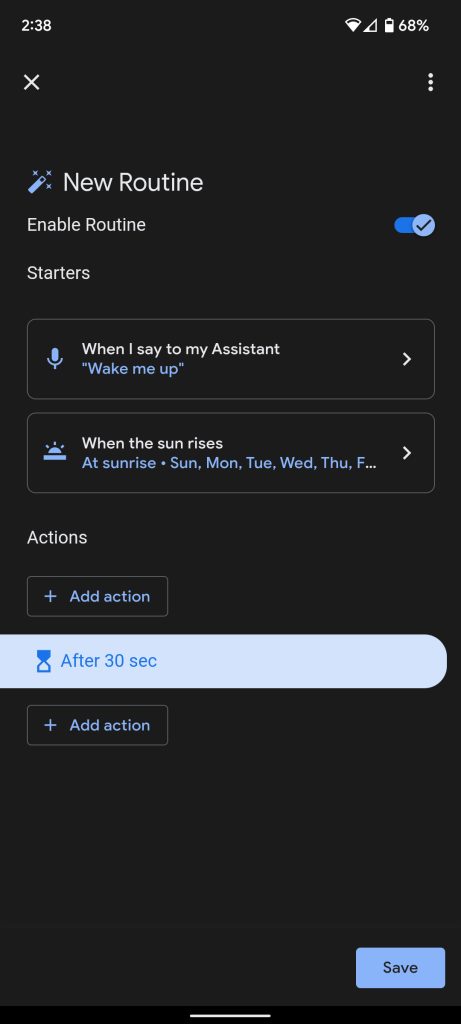
Once you finish this, you’ll notice you’re taken back to the Routine setup page. You’ll also see that a time delay has been added, with two action slots on either side. Now, you can add two actions with that delay between them. You can keep adding time delays to set up a full line of offset actions for a filled-out Assistant Routine.
Tip: If you want to set a Routine so that some time passes before the first action begins, you can set a delay and choose to not fill the first action slot provided.
Doing it this way might seem a little backward, but setting up delays first and then your actions end up being a little easier in practice. If you try to set up actions and then delay, you end up with an extra empty action slot under your new action.
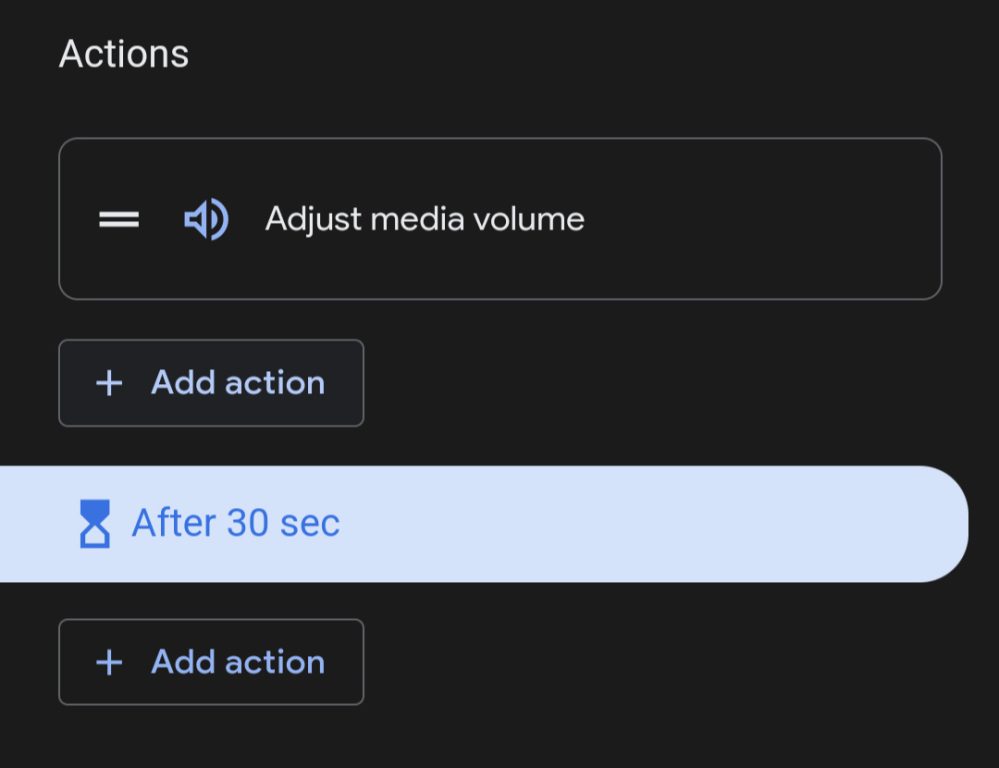
Once you have everything filled out, including a starter, actions, delays, and other specifics depending on the options you chose, you can tap Save to finish the routine. Once you do that, you have a new Assistant Routine set up with delayed actions. Though it takes a little bit of effort, it pays off in the end.
More on Google Home:
- Google Home app getting centralized Privacy settings
- ‘Google Shopping List’ gets redesign, but becomes a very basic list in the process
- Google Home app redesigning events feed to be simpler & better prioritized
FTC: We use income earning auto affiliate links. More.




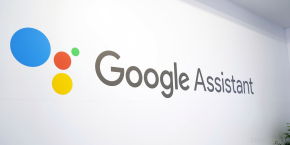
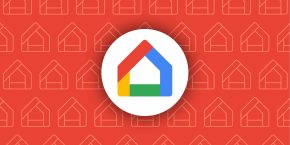
Comments