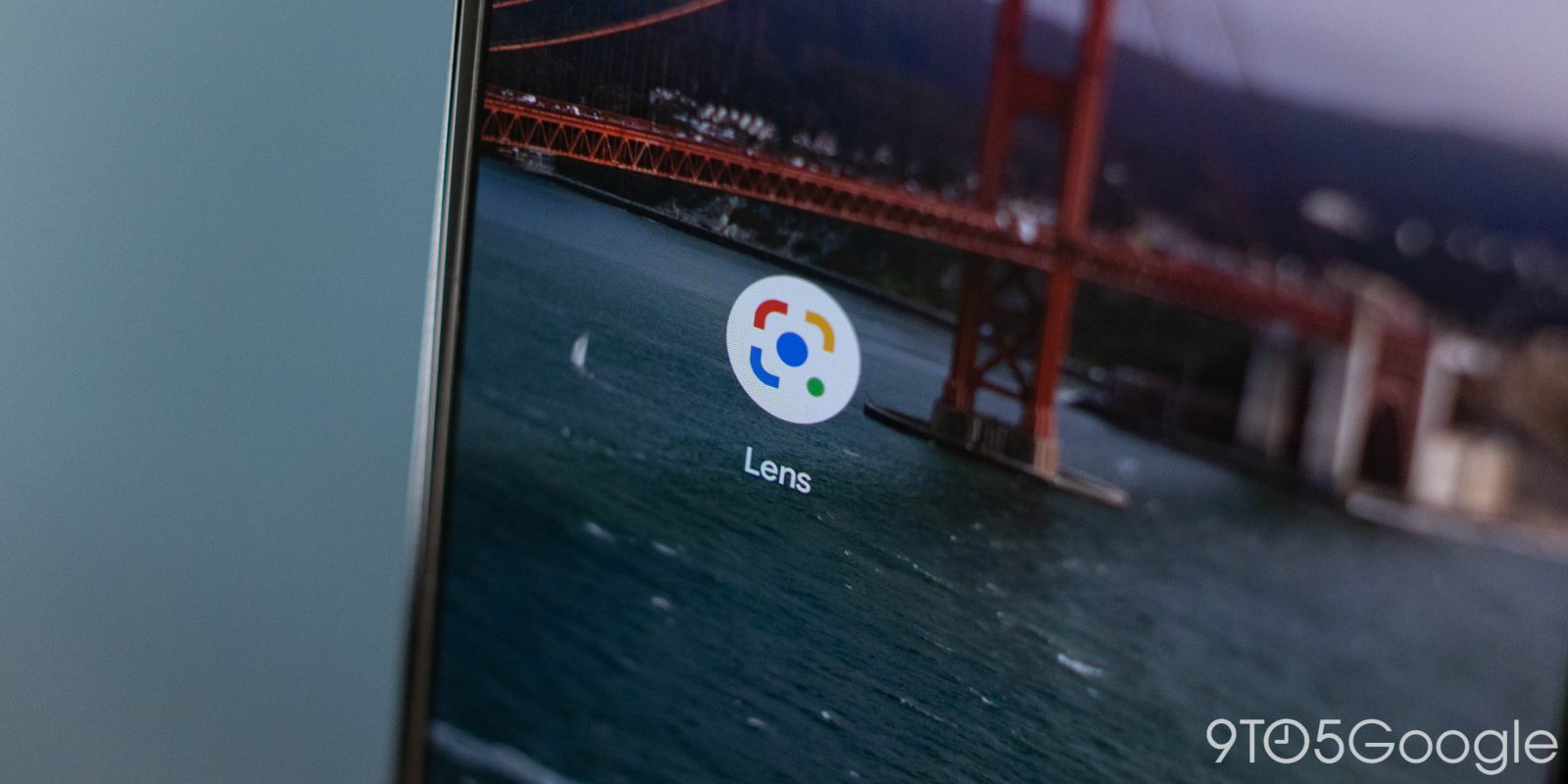
Google is updating Lens in desktop Chrome so that it doesn’t open as a new tab and keeps you on the same page via a new side panel.
When you right-click on an image, “Search image with Google Lens” will open a side panel instead of opening a new tab. In fact, this is the same as the existing side panel for Bookmarks and your Reading List as tapping the icon in-between Extensions and your profile picture will hide it. The main window will resize accordingly.
What appears is similar to the fullscreen experience (lens.google.com/search) with the image taking up most of the panel. “Find image source” appears above to open Google Images Search results as a replacement for the right-click menu removal, while you can switch between Search, Text, and Translate below.
Results appear underneath that for a mobile-like UI. You can have Google Lens reopen in a tab by clicking in the top-right corner. This side panel also appears when you launch Lens without a specific picture in mind (Search Images with Google Lens) and manually draw a box around what you want to find.


All this makes for a less obtrusive experience except if you’re using Lens for visual look-up. Otherwise, the compact UI does not really make sense for the Text or Translate filters where the original image is shrunken down way too much to be selectable, and you need to go fullscreen.
This feature is now rolling out to all Chrome users and is part of our broader effort to help people search and access information in more natural and intuitive ways.
We’ve seen this Google Lens side panel rolled out for a few weeks now, but Google is making it official today for Chrome on Mac, Windows, Linux, and ChromeOS.
More on Google Lens:
- Google’s first new tablet update lets Google Lens work in landscape orientation
- Google Search’s futuristic new tools will be able to identify and filter products in the real world [Video]
- What are Chrome Journeys and how do you use them?
- Chrome will let you easily create virtual cards for safer online shopping
FTC: We use income earning auto affiliate links. More.


Comments