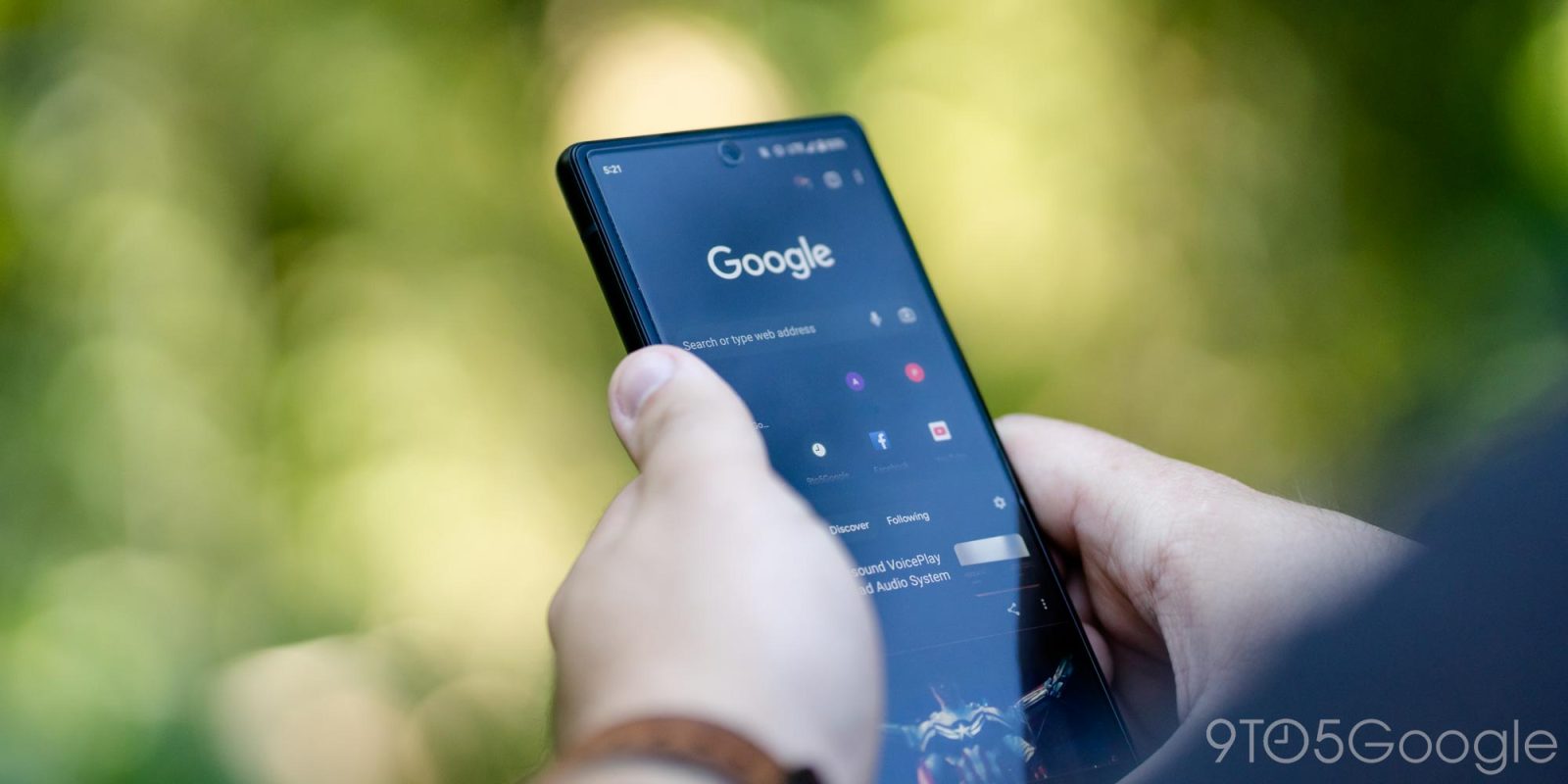
Google Chrome takes the pain out of remembering passwords for each site you visit simply by saving credentials for you. Now, Google’s password manager in Chrome allows users to create notes for each of these saved passwords to add a layer of personalization. Here’s how you can do that.
Google announced Chrome’s password manager expansion some time ago, though only glimpses of the newer feature have been available through Chrome Canary – the beta version. In Chrome’s current state (114.0.5735.199) each password page contains a small notes section.
The reasons one would need to make notes under a saved password in Google Chrome are dependent on the needs of that user. Personally, notes in other password storage apps have become useful for storing surrounding information about that site and any small credential details I’d need to know.
Notes in the password manager can also be used to hide information. After all, Chrome’s password manager is well-protected by biometrics on your phone or even PIN on a PC. Either way, the section adds a little quality to the overall feature in Chrome.
How to add notes to passwords in Chrome
In Chrome, you’ll be able to access accompanying notes to your passwords via the password manager. From there, you can edit those pages to include anything you want.
On mobile
- On your device, open Chrome.
- Tap the three-dot menu in the top corner.
- Hit Settings.
- Select Password Manager.
- Look through saved passwords and select one.
- After verifying your identity, tap Edit.
- Tap the Note text field and write away
On desktop
- On your device, open Chrome.
- Tap the three-dot menu in the top corner.
- Click Settings.
- Select Autofill and passwords.
- Click Password Manager.
- Click any password and verify your identity.
- Click Edit.
- In the Note text field, enter your text for that password.
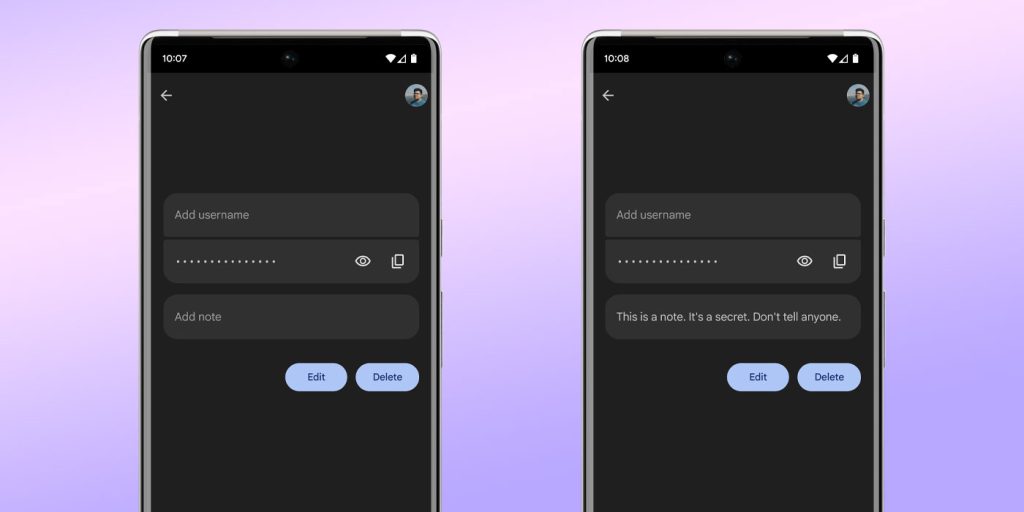
Once you add a note and back out, that text will be saved alongside the website’s credential. You can always add a new password on the mobile version of Chrome by tapping the + icon next to the search field. In essence, you can add a fake credential page that houses notes. Or you could just use the feature as intended.
In any case, the notes feature in Chrome’s password manager is a nice little addition to the password manager, which should be followed by a share feature in the coming months.
FTC: We use income earning auto affiliate links. More.



Comments