
The big upgrade on Samsung’s new Galaxy Z Flip 5 is the debut of a new, much larger cover display that’s actually capable of doing some useful things. But, what can you actually do on it? Here’s a quick look at all of the built-in features.
Table of contents
The clockface is customizable
When you first turn on the display, you’ll see a customizable clockface that has tons of different styles and features. Samsung allows users to customize the style pretty heavily, from fonts to colors and more. That background color will be visible throughout widgets as a transparent backing, too.
You’ll have the option to customize the clockface only from the inner display, though. That’s where most settings live, but you can change your preset on the fly through the outer display in a rolodex-style interface.

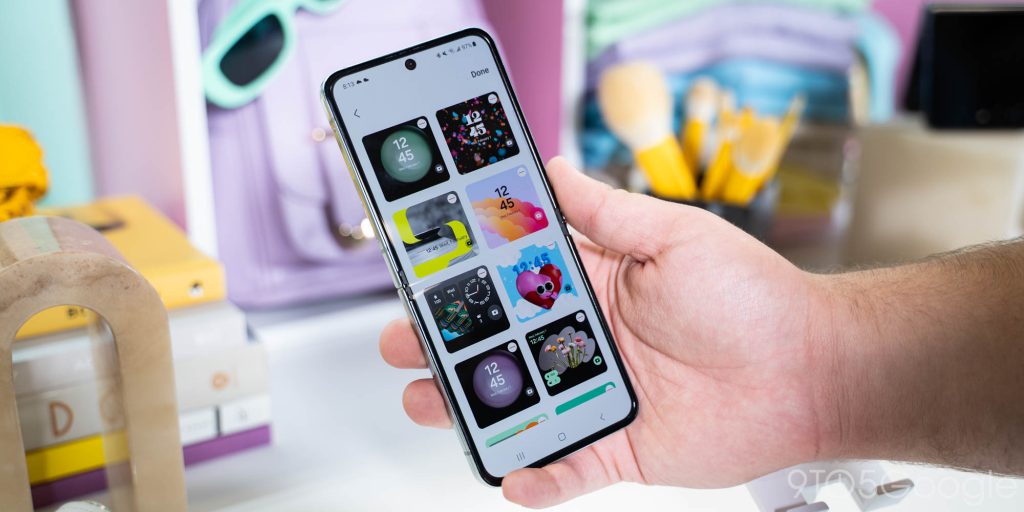
Widgets are still the focus
Like on past Galaxy Flip models, the core of what you’ll be using on the Galaxy Z Flip 5’s cover display comes from widgets. There are a dozen widgets by default which include:
- Calendar
- Weather
- Alarm
- Step counter
- Recent calls
- Stopwatch
- Direct Dial
- Timer
- SmartThings scenes
- Galaxy Buds controls
- Finance Watchlist (powered by Google Finance)
- Apps
These are all powered by Samsung’s apps, with no option to add custom Android widgets from other apps. But, functionally, they work rather well and take advantage of the screen space made available. Notably, Samsung places all navigation in the bottom section that’s next to the camera. When on widgets, it’s gestures, but if you have navigation buttons enabled, you’ll see those when you open an app.

Yes, there’s a full keyboard
The biggest upgrade from Samsung’s bigger display here might just be interacting with messages. When you get a notification, or trigger any other text box, the Galaxy Z Flip 5’s cover display will show a full-size QWERTY keyboard.
Flip 4, notably, would only show preset replies or allow for voice-to-text or emoji replies. Oppo’s Find N2 Flip is similarly limited, despite having a much bigger display compared to the Flip 4. Samsung’s approach on Flip 5 is most similar to Motorola’s Razr+, though with a big restrction.
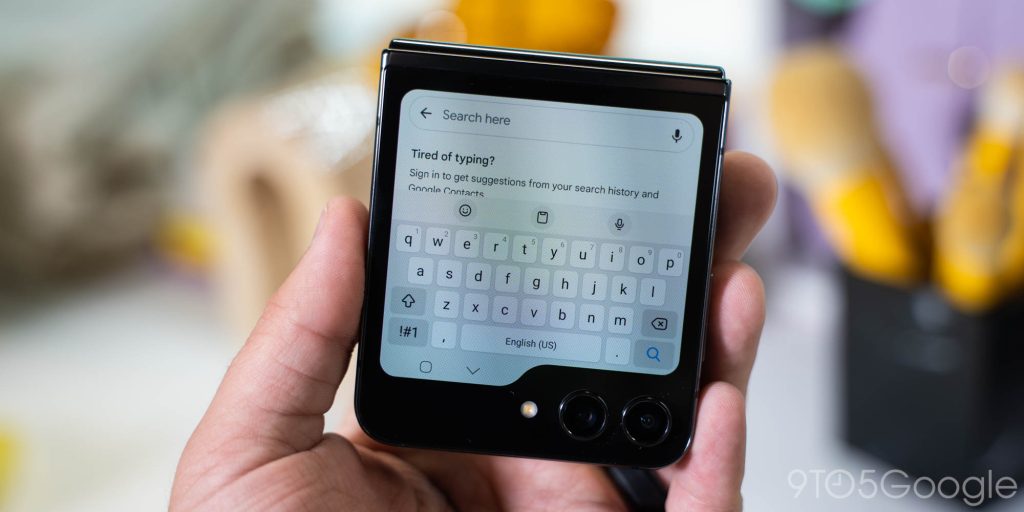
The full keyboard on Galaxy Z Flip 5 cover display is currently locked to the official Samsung Keyboard. You can’t use Gboard, SwiftKey, or anything else on the outer display. However, this can work independently of the inner display. If you’re using Gboard on the inside, for instance, Samsung Keyboard will still apply on the outside.
Can the Galaxy Z Flip 5 cover display run full apps?
Since rumors first started swirling, the big question has been whether or not the Galaxy Z Flip 5 cover display can run full Android apps. The good news is that yes, it can, but it’s a little complicated.
By default, there are no full apps on the Flip 5’s outer display. Through the “Labs” option in the Settings menu, you’ll be able to turn on the ability to run a limited list of full apps. That is disabled by default, but once turned on it can enable the following apps on the outer display:
- Google Messages
- Samsung Messages
- Google Maps
- Netflix
- YouTube
Samsung tells us that more apps may be added to this list in the future, but for the time being that’s all you’ll be able to use. The apps run as normal, just in a condensed layout. Why Netflix is included, we don’t know.

In any case, the other option is to use Good Lock. While we haven’t been able to test this out just yet, Samsung says that a Good Lock module will allow users to run any app they choose on the outer display.
Samsung’s Galaxy Z Flip 5 is available for pre-order starting today for $999. Our full review is coming soon.
More on Samsung:
- Hands-on: What’s actually new on the Galaxy Z Flip 5 and Fold 5?
- Galaxy Z Fold 5 is basically unchanged, but Samsung still wants $1,799 for it
- Galaxy Watch 6 and 6 Classic: Wear OS 4 in a premium build starting at $299
FTC: We use income earning auto affiliate links. More.



Comments