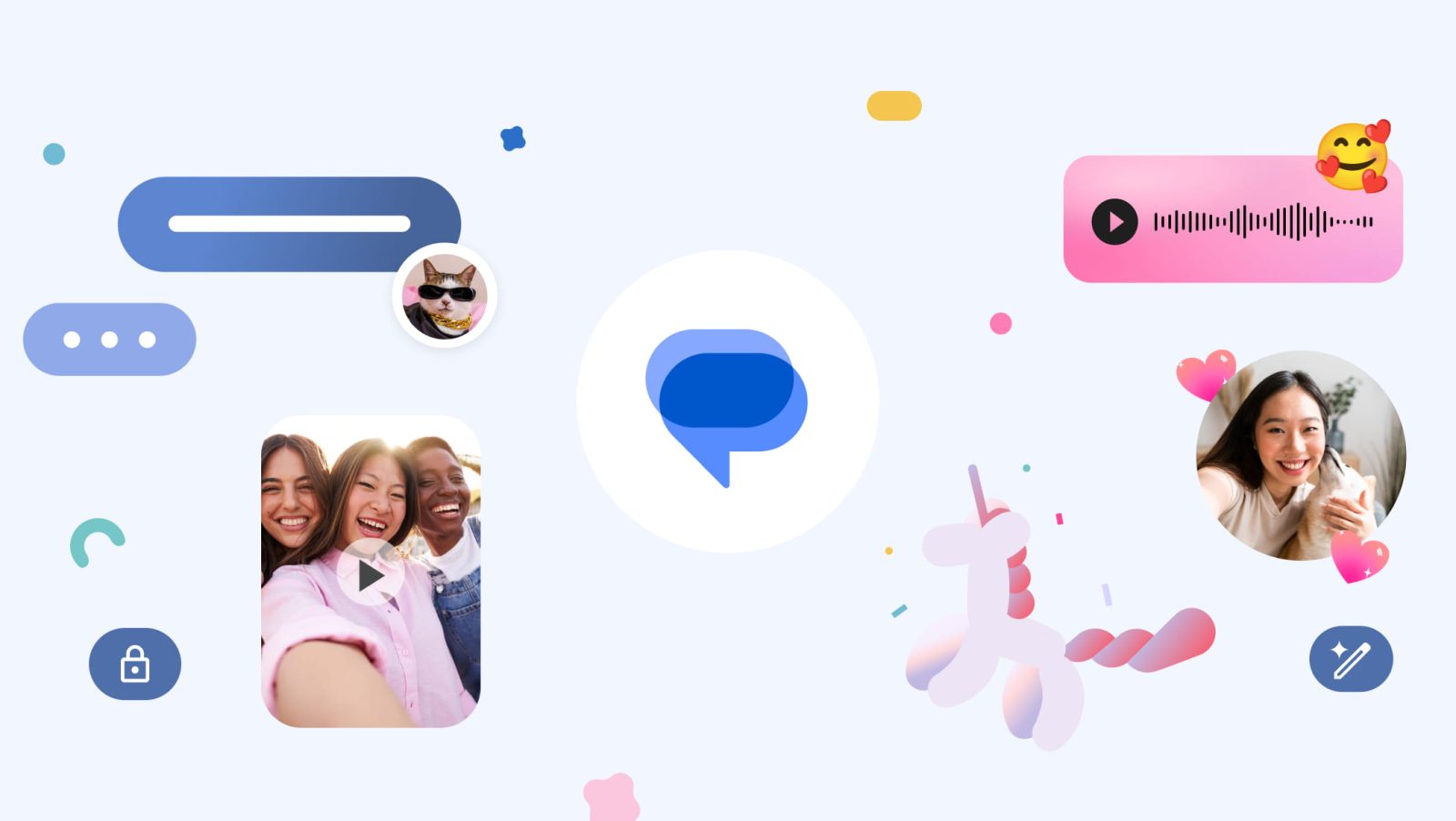
Google Messages is finally rolling out the feature that lets you turn images into emojis, or at least something similar. The new integrates so well you might miss it, so this guide will go through how to create Photomoji in Google Messages.
What are ‘Photomoji’
Besides being an odd portmanteau, Photomoji can show up in two places on a message thread in the Google Messages app. First, you’ll be able to use these pictures-turned-emojis as stickers. They’ll appear as images when sent to other RCS/SMS users on any device receiving them.
Another way to use the new format is in reactions. Long-tapping on any message in your thread will result in a carousel of optional emoji reactions. Once you create a Photomoji, it will be available in the reaction tray. Choosing a reaction will place that Photomoji below the image in a much smaller form.
Currently, Photomoji can’t be placed between words like normal emojis in text, but that may become an option in the future once the feature becomes available on a large scale.
How to create Google’s new image emojis
If you look too fast, you might miss the new Photomoji create feature in Google Messages altogether. In the built-in reaction menu within the compose field, a new category called “Custom” will appear. From there, you’ll be able to use and create your arsenal of Photomoji.
- In Google Messages, hit the emoji button in the compose field.
- Tap Create.
- Take a photo or scroll through your library and choose one.
- Note: Try to find one with an obvious subject.
- When you choose one, Google Messages will try to determine what the subject is. Once you’re happy with what it chooses, hit the send icon.

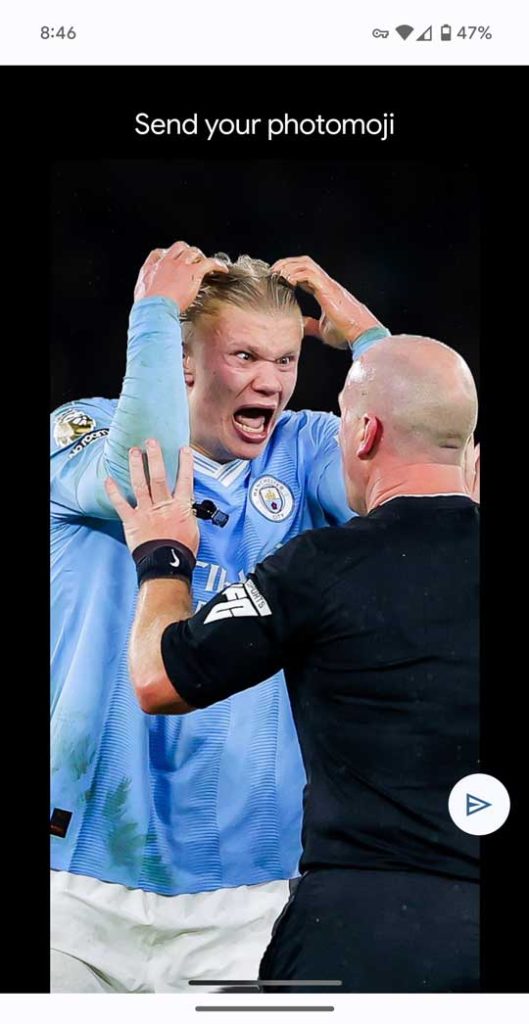
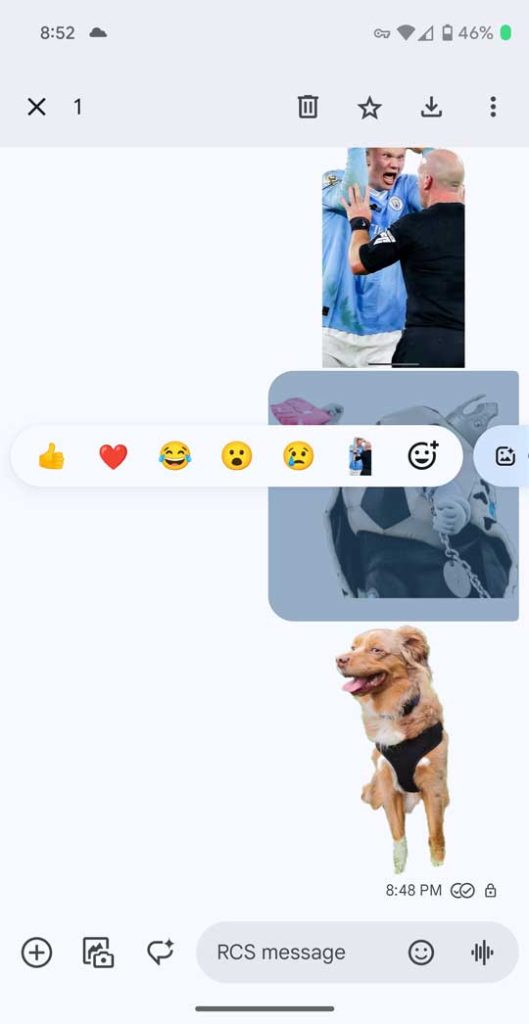
At any point, you can head to the custom section in the emoji menu and choose a created image. To delete one, tap and hold for a second until a dialog box appears.
To reiterate, these can be used as an image in chat or as a reaction to any message sent. Tap and hold on a message, and choose the most recent Photomoji or hit the add emoji icon to choose a different one.
FTC: We use income earning auto affiliate links. More.


Comments