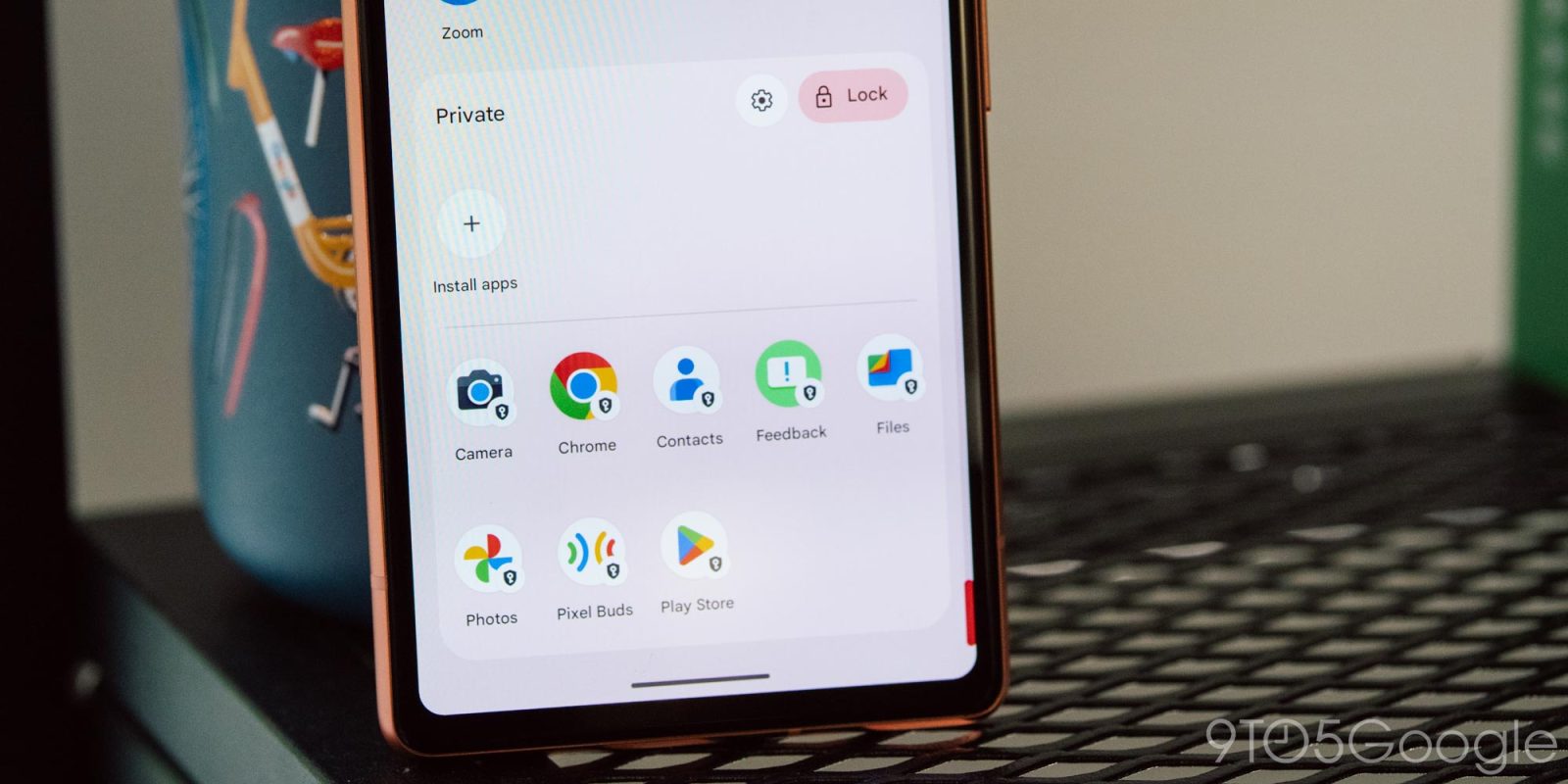
Private space is rolling out with Android 15 Beta 2, and — from our brief usage — the user-friendly experience could be quite versatile.
To set it up, go to Settings > Security & privacy > Private space (at the bottom). More broadly, this page has been tweaked to pull out and emphasize the “Privacy dashboard.”
One of the first things you have to decide is whether to use a separate Google Account. Doing so will “help stop data appearing outside private space,” including:
- Synced photos, files, emails, contacts, calendar events, and other data
- App download history and recommendations
- Browsing history, bookmarks, and saved passwords
- Suggested content related to your activity in private space apps




You can create an entirely new Google Account or use an existing one, with the former being how you truly keep data isolated. A sign-in is needed to add/install new apps from Google Play to the Private space. You can’t just add existing apps to it.
Next is whether you want to choose a new lock (PIN/password and/or fingerprint/face) to access Private space or to use your existing screen lock. The move would be to set a different finger from the ones you already have saved.
Once done, “Private” appears at the bottom of your app drawer. Some applications are there by default: Camera, Chrome, Contacts, Feedback, Files (which can be used to sideload apps), Photos, Pixel Buds, and Play Store.



You can customize how often the Private space locks automatically. There are three increments: Every time device locks, After 5 minutes of inactivity, and Only after device restarts. When that occurs, the Private apps are essentially invisible from Recents multitasking, notifications, settings, and other applications.
When you access a secure application, there’s a new shield with lock icon in the status bar, as well as the bottom-right of the app icon in the Private space.
If you take a screenshot while you’re in a Private space app, it gets saved to that version of Google Photos. If you then want to share that screen capture, the share sheet does default to your Private apps, but “Personal” can be easily accessed. This is one way that reflects how Google wants to keep it a user-friendly experience.
Even when locked, “Private” appears at the bottom of the app drawer. To boost privacy, you can “Hide private space when it’s locked,” so that the way you access it is by entering “private space” (or just “private” in the search bar).

With Private space enabled and a lock method that’s different from your primary one set, somebody that gets access to your device has a harder time getting to your data, especially if Private space is hidden from the bottom of your drawer. (“Private” appearing by default is certainly the user-friendly route, but something less conspicuous, say an app icon, would be nice in the future.) This is ideal for banking and medical apps.
That would be the most secure – if not intended – way to leverage Private space, but it’s versatile enough to have other uses. It could be as simple as not wanting to see your “work”/productivity tools, like work email – and their notifications – with other day-to-day apps.
People will certainly find more ways to leverage Private space as time goes on, while a few more customization settings from Google would make it even more versatile.
FTC: We use income earning auto affiliate links. More.

Comments