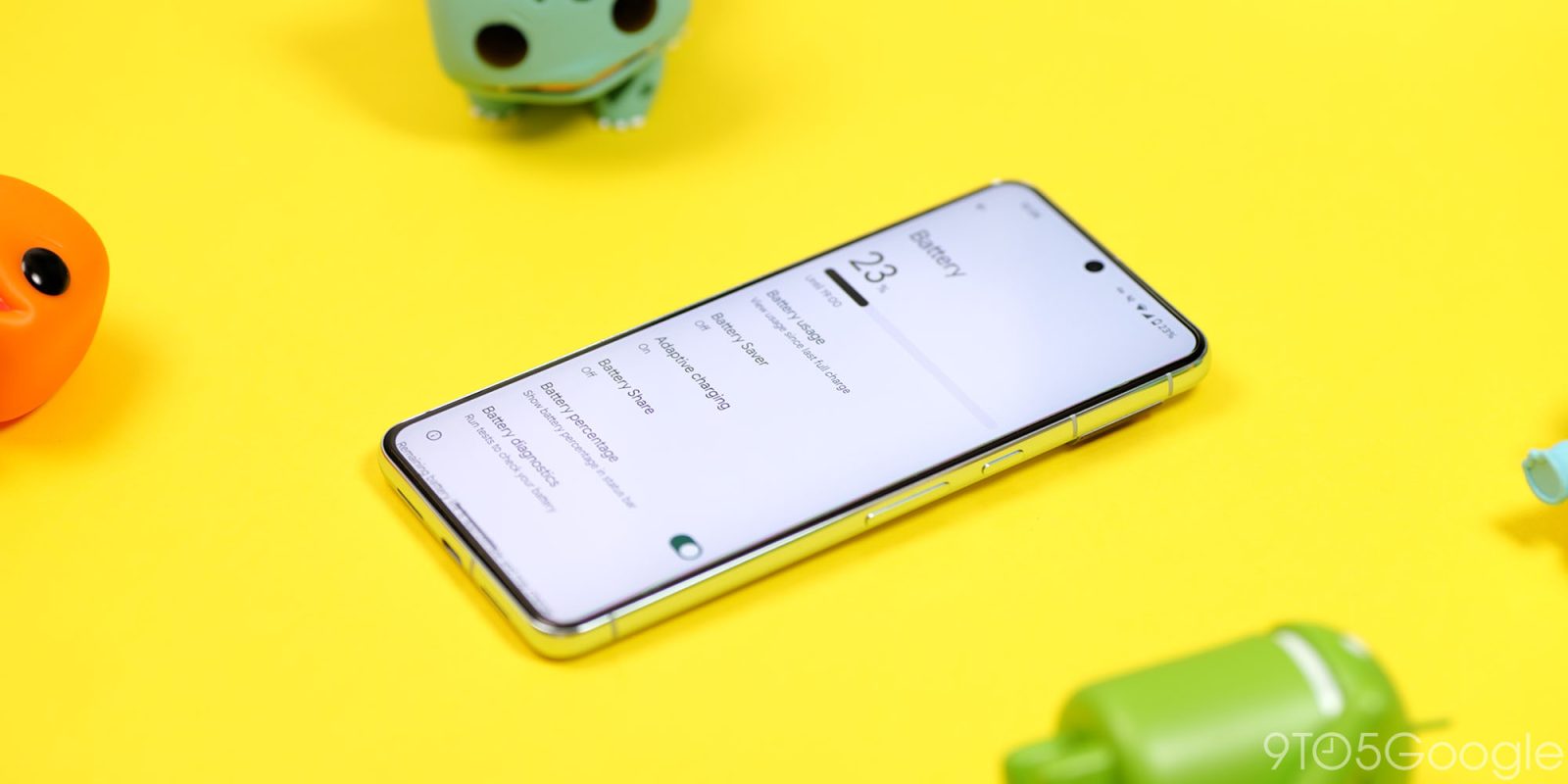
The Google Pixel series hasn’t always been renowned for having the best battery longevity. So here are a few tips to help you improve the battery of your Pixel smartphone.
Table of contents
Basic battery knowledge: Things to note
Most modern smartphones use Lithium-ion batteries. Lithium-ion batteries rely on internal chemical reactions to store and release energy. These reactions degrade slightly with each charge cycle, reducing the battery’s overall capacity over prolonged periods of time.
A charge cycle refers to one full battery drain followed by a full recharge of your phone. It gets a bit confusing as one cycle doesn’t necessarily mean draining the battery from 100% to 0% and then back to 100% – the total usage adds up. For instance, using 50% one day and then 50% the next day counts as one cycle. The number of charge cycles a battery can go through before it significantly loses capacity is called its cycle life.
The cycle life ranges from phone to phone. This can be 300 to 500, depending on just who the manufacturer is before the battery starts to fail. Usually, you’ll need a few hundred charge cycles before you start to notice a drop in your phone’s battery health.
By reducing the amount of charge cycles, we can, in theory, increase the longevity of our phones. Charging little and often is the best way to prevent doing that. Avoid charging overnight even if you have Adaptive charging enabled on your Pixel. The general consensus is that keeping the battery between 20 and 80% capacity is one way to ensure long-term battery health.
With that in mind, if you have an older Pixel with lots of cycles, there is only so much you can do to improve the battery’s lifespan before chemistry catches up with bad habits. Google offers some tips, but a few more come from years of dealing with the so-so Pixel battery life.
Display changes
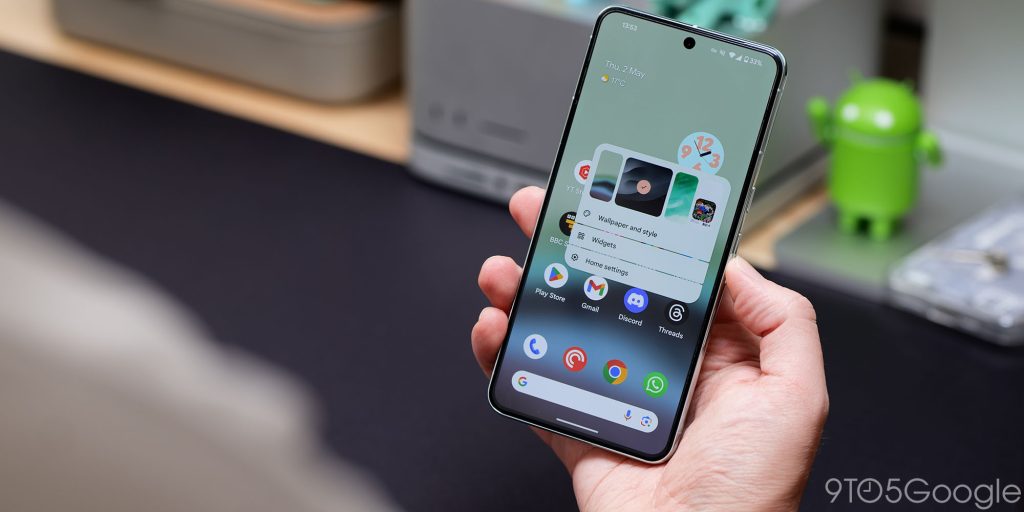
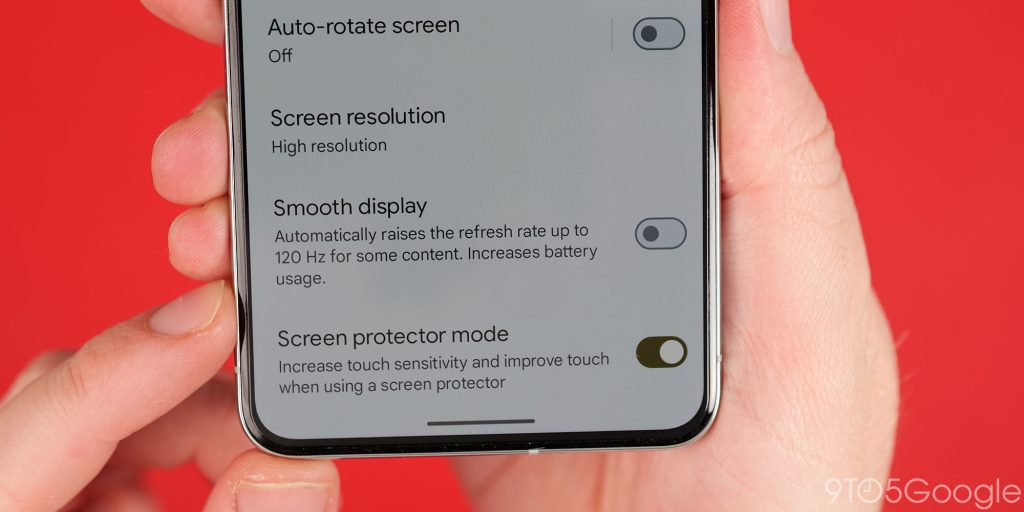
The display is one of the biggest battery hogs on any smartphone. Here are some display-specific tips to help improve the battery life of your Google Pixel:
Disable auto-brightness
This tip seems counterintuitive, but having your display constantly switch from the upper to lower brightness levels based on the ambient light can adversely affect how long your phone will last. Sometimes, Pixel phones can be annoyingly overzealous when changing screen brightness. In many cases, disabling the function and manually setting brightness as needed is a better way to reduce power consumption.
Set a monotone wallpaper
If your Pixel runs Android 10 (yes, it took this long to add), the setup process auto-enables the dark theme. This saves your eyes and, in theory, increases battery life. That’s great, but you could miss out on some extra power savings if you have a bright, colorful wallpaper. Try setting a darker wallpaper and that might help you eke out a little more from your phone.
Disable Smooth Display (optional)
High-refresh rate displays can be taxing on battery. I’m hesitant to tell people to tune down their displays from 90/120Hz to 60Hz as this ruins the smooth Android experience with a Pixel device. That said, sometimes dropping the refresh rate is a sure-fire way to improve Pixel battery longevity.
Adjust screen timeout
Another tip that could improve battery life on your Pixel is adjusting the screen timeout phase. This is just how long it takes before your phone locks itself or puts the display into sleep mode. You can set this to as low as 15 seconds, but 30 seconds for most people should be the sweet spot.
Lock screen settings
The lock screen is another area to try to claw back from Pixel battery improvements. If you don’t care about the always-on display, you can disable it by toggling the “Always show time and info” option in the “Lock screen” settings.
It’s too easy to activate your Pixel screen just by moving or touching it. Because of that, I suggest disabling your display from becoming active by turning off the “Tap to check phone” and “Lift to check phone” options.
While you’re there, disable “Wake screen for notification” if you are happy to check for notifications manually and don’t need the screen powering on with every app ping.
App changes
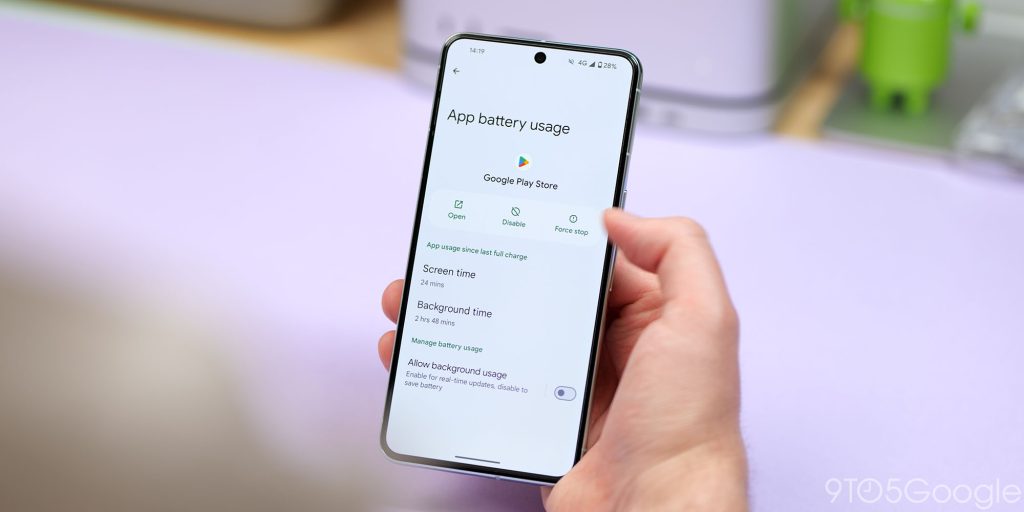

Not all apps are created equally. Some might be hurting the daily battery lifespan on your Pixel. Here are some tips on what to look for.
Audit your apps
You likely have lots of apps installed that have access to specific permissions even when not in use. Using the Privacy dashboard feature helps identify just what apps are potentially sapping your Pixel battery even when you’re not using them.
Location usage is one of the biggest draining factors. We’re not talking about using Google Maps to get around, but do you need to let it know your location even when you’re not using it? The Privacy dashboard section lets you see what apps accessed your location, camera, and microphone throughout the previous 24 hours.
Some you’ll want to keep, and others you should disable if you’re not using them extensively as they negatively affect lifespan with little benefit to your daily experience. The downside is that some sections of your phone might not work as expected, and certain widgets may not work as intended, but it’s likely a price worth paying.
Check for battery-draining apps
Another way you can check and disable apps causing battery issues is to access the “Battery usage” panel. This section gives you an idea of app screen time since the last full charge of your device. The important metric is the background usage which allows for feed updates, powers notifications, and more. You can disable background usage or set rules for almost all apps on your phone.
Using the Battery usage section just select an app and hit the “Allow background usage” toggle. Or go a step further and tap this option to choose if apps have optimized or unrestricted background usage settings.
Disable unused apps
You can go a step further and simply disable some apps that you aren’t using by going to Settings > Apps > Select an app > Disable.
Turn off location when at home
This is a simple and somewhat silly tip. If you’re at home, there’s likely no reason your phone needs access to your location. Using the Quick Settings panel, add the Location toggle and use this to turn off the permission for every app on your phone when you’re in one place.
Connectivity changes
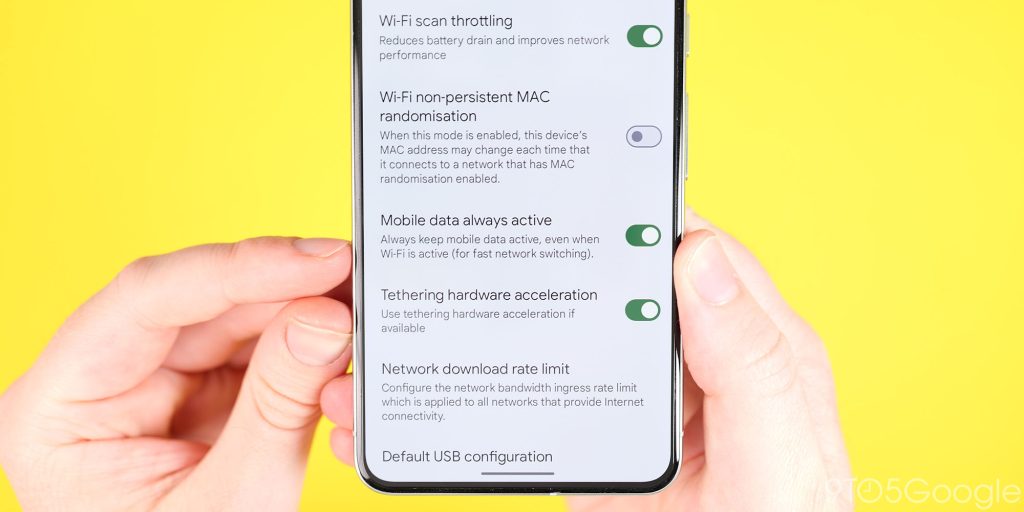
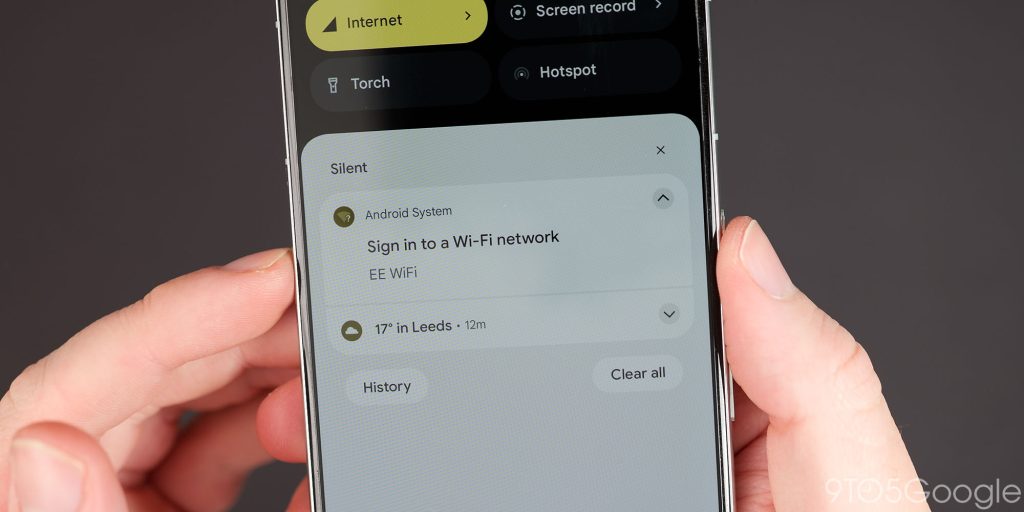
A phone needs connections to, well, be a phone. Even so, there are lots of little quality of life functions that might not be useful to you each and every day. Here are some things to play with to improve your Pixel battery.
Preferred network type (AT&T and Verizon won’t work)
If you live in an area without 5G coverage, disabling it on your Google Pixel can be a smart way to extend battery life. Since your phone constantly searches for a 5G signal it can’t connect to, it drains battery unnecessarily. Switching to 4G, a more widely available network, lets your phone use less power while still providing a good connection for most everyday tasks.
Disable mobile data in the background
If you primarily rely on Wi-Fi, disabling the “Mobile data always active” toggle in Developer options can be a sneaky way to squeeze some extra juice out of their battery. This setting is enabled by default and keeps mobile data running even when connected to Wi-Fi, allowing for faster network switching when you disconnect. This constant background activity can be a hidden battery drain in areas with strong and stable Wi-Fi. Turning it off lets your phone focus solely on the Wi-Fi connection, potentially improving battery life without sacrificing everyday functionality.
Disable Wi-Fi scanning
Even when you’re not using your Pixel it will constantly scan for available Wi-Fi networks. If a public network is available, you’ll get a notification. In some cases this is a nice feature to have, but most of the time this process is something you’ll do manually – so why waste battery? Go to Settings > Internet > Wi-Fi > Network preferences and toggle the “Notify for public networks” option.
What battery saving tips do you have for Google Pixel devices?
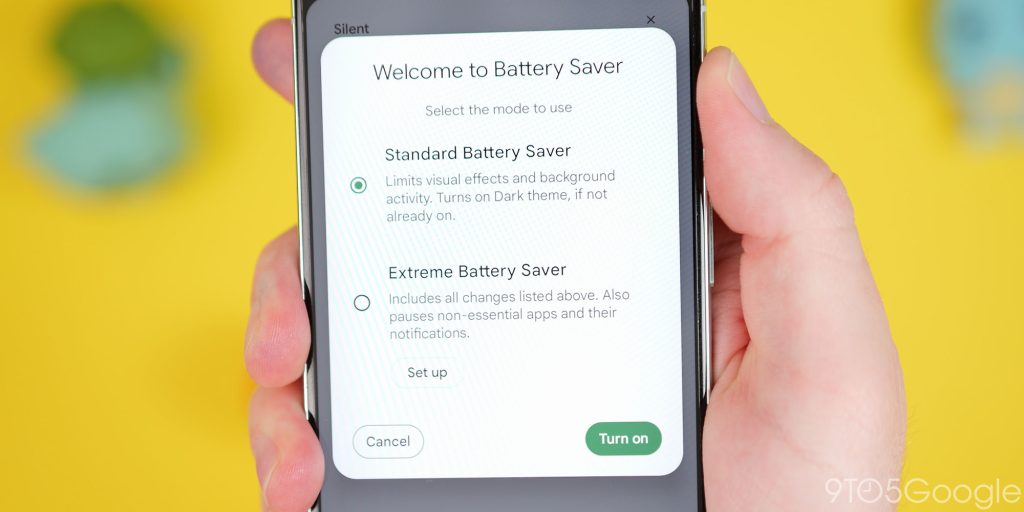
At no point have we claimed that this is a comprehensive list of battery-saving tips. We’ve also refrained from suggesting that device-specific functions be disabled because that kind of defeats the purpose of spending $700+ on a phone only to avoid using the key selling features.
If you don’t want to adjust anything, try using the Battery Saver Mode. It’s baked-in and although it disables some features, is useful when you need to get more lifespan. The Extreme Battery Saver mode turns your phone into a basic vessel for calls and texts if you’re in dire need of increased longevity.
What battery-saving tips do you have – save not using your phone at all! – do you have for Pixel owners? Let us know down in the comments section below.
FTC: We use income earning auto affiliate links. More.

Comments