
Google is rolling out ChromeOS 124 with a handful of notable features for Chromebooks over the coming weeks.
The ChromeOS Settings app now looks like an Android tablet app following a Material You redesign. Every section now opens as its own page housed in a container. Previously, there was a continuous feed of preferences.
Network, Bluetooth, Connected devices, Accounts, Device, Privacy and security (flipped around), Apps, Accessibility, and About ChromeOS remain mostly unchanged. Each item in the sidebar features a description and icon. “Wallpaper and style” is new along with “System preferences,” which is home to: Search and Assistant, Storage management, Power, and settings that were previously housed under Advanced.
Faster Split Screen Setup works when you start a split by hovering over the window maximize/minimize button in the top-right corner. ChromeOS 124 will show an “overview of your open windows on the other side of the screen.”
Previously, you could only snap one window into place, though this behavior was already in place when you dragged a window to the left/right edge while in Overview. This is a new option under Settings > System preferences > Windows and desks.

ChromeOS 124 now offers a Quality of Service (QoS) feature that “ensures better traffic prioritization of video conferencing and gaming applications on congested Wi-Fi networks.” Similar to Nest Wifi, you can expect smoother video playback with less buffering, with this possibly being a boon for Gaming Chromebooks. There does not appear to be a user-facing setting for this.
Meanwhile, Fast Pair now supports mice. You’ll be prompted to pair the accessory after bringing it close to your Chromebook. On a similar front, you can now increase the size of your cursor: “This can be helpful for people who have low vision, for teachers who want students to follow along during a lesson while presenting, for people who are presenting on a video call, or if you just want to have a larger mouse cursor.”
Go to Settings > Accessibility > Cursor and touchpad. After enabling “Show large mouse cursor,” you get a slider that spans from Default to Large.

More on ChromeOS:
- ChromeOS is about to change its default font
- Acer unveils Chromebook Plus 514 w/ all-day battery for $399
- ChromeOS adding a location privacy toggle
FTC: We use income earning auto affiliate links. More.
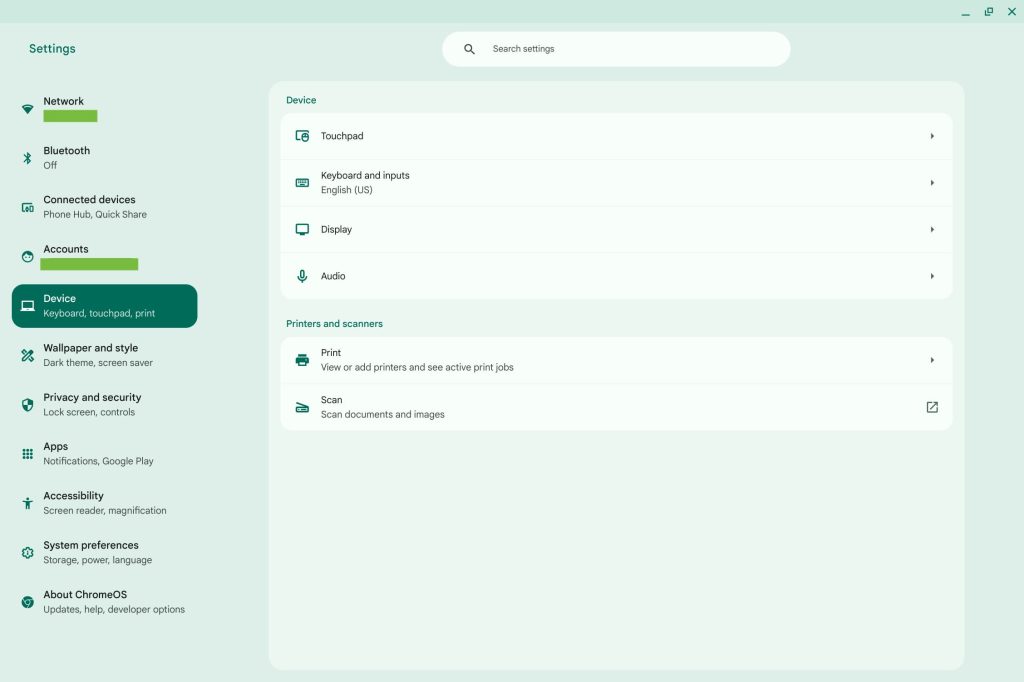
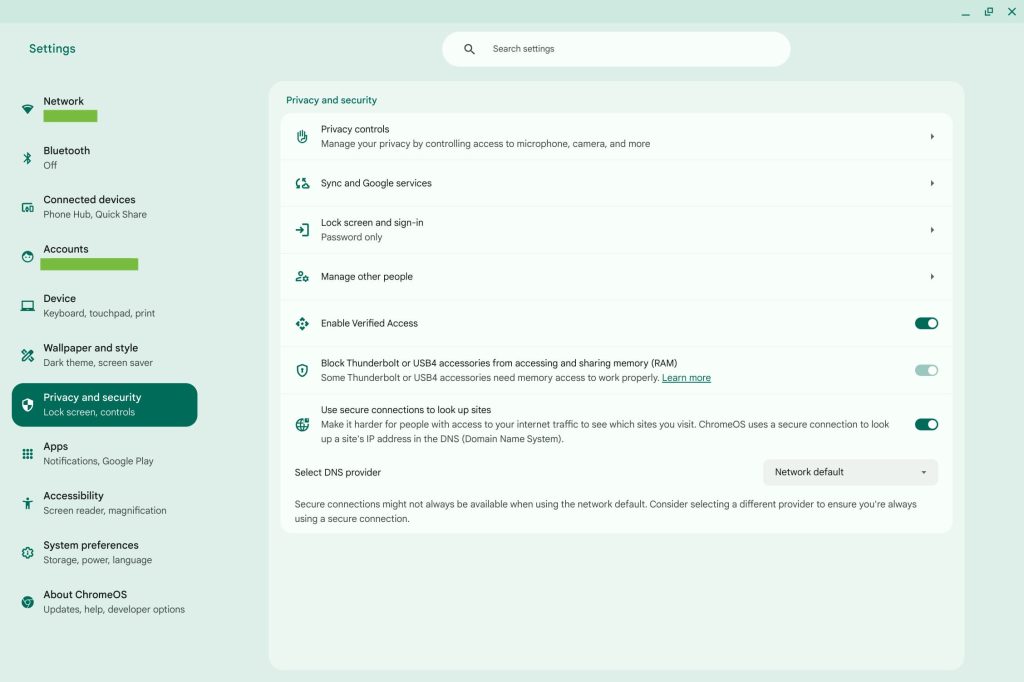
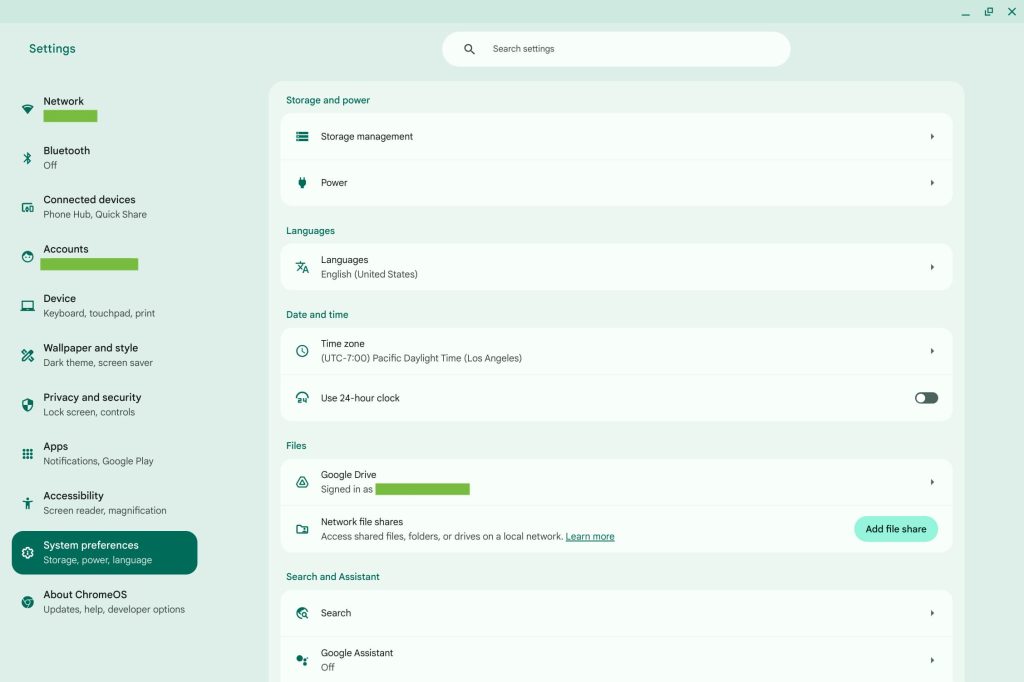
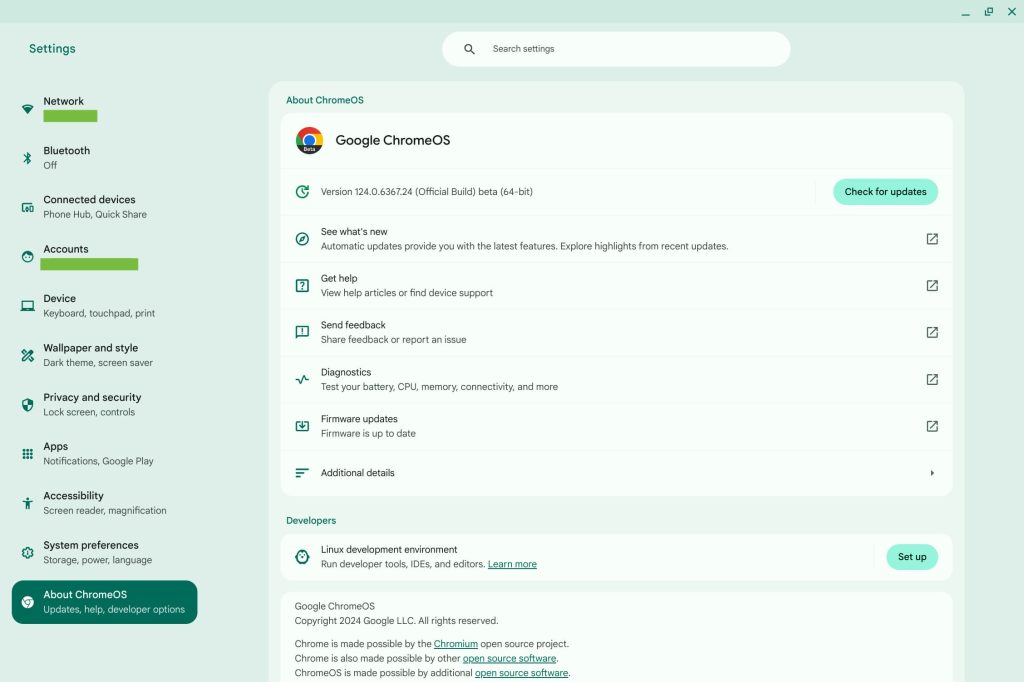


Comments