
Google Home is an excellent device, but it’s obvious that Google could be doing a lot more with it. Tying Google Home with Google’s mobile apps and just Android in general could prove ridiculously powerful, but we’ve only seen that on a minor scale so far. With AutoVoice, though, you can unlock what Google Home is really capable of, and it’s pretty awesome.
Building on Google’s ‘Actions on Google‘ program, AutoVoice is an app that anyone can get for their Home. Simply open the Google Home app, navigate to the list of Google Home services, locate AutoVoice, and link a Google account.
What can AutoVoice do? The possibilities are endless, and also a bit complicated. AutoVoice integrates with Tasker to get things done, so you’ll need a decent knowledge of that app to get some of the complicated tasks done. In this article, I’ll show you how to set up a ‘find my phone’ function, but you can see what this service is really capable of in the developer’s video below. Examples include checking notifications, replying to messages on your phone, pushing content from Kodi to your TV, finding locations, and even start phone calls on your smartphone.
To get started, you’ll need Tasker and the AutoVoice Beta for Android (join the Google+ community here to enter the program). Once those are installed and you’ve activated AutoVoice on Home as I explained above, you’ll need to get the AutoVoice app going.
To do this, first ensure you’re in the AutoVoice Beta program. From there, enter the ‘devices’ section of the app and assign the same Google account to the app which you did for Home. Once you’ve performed this step, you can simply say “OK Google, ask AutoVoice to [command].” If everything is working properly, you should see a message on your smartphone confirming that the command came through.
Next, you’ll want to use Tasker to actually assign tasks to that command. As I mentioned, in this tutorial I’ll just be going over the absolute basics with a ‘find my phone’ function. You won’t have to pay anything to get this working, so it’s a great way to get a taste of what AutoVoice is capable of with Google Home. If you want to try out some expanded functionality, you can take a look at XDA’s expanded tutorial which goes over the app’s Natural Language options.
Once you’ve downloaded Tasker, you’ll need to set up an Event profile. Next, select Plugin, followed by the AutoVoice plugin. As we’re trying to stick to the free version of the app, we’ll use the ‘Recognized’ option, but if you opt to pay for the service, you can use Natural Language to offer a bit of extra flexibility. The ‘Recognized’ option will limit you to using the same phrase you set up in the app, word for word. It can be anything you’d like, but if you alter the way it is said, the app won’t recognize it properly, similar to IFTTT commands.

After selecting the AutoVoice Recognized option, you’ll need to set up a list of possible commands that can trigger the action you’ll be creating. Tap ‘Commands’ and from there, enter in a variety of different commands that you would like to use to activate that action. In this example of causing a phone to ring, we’ll use the phrases “find my phone,” “locate my device,” “ring,” and “ring my pixel.” In the fully free version of AutoVoice, you’ll be required to stick to short commands to get this working, so the “ring” command will likely be the most reliable. Once you’ve set up the commands, tap ‘Responses’ and enter a response such as “OK, ringing your phone.”
Next, you’ll need to press the back button on your device and create the task that this command will trigger. In this example, we’ll just be making the phone play a ringtone, but the possibilities here are really only limited by your knowledge of how Tasker works.
To get the phone to ring once the command has been sent, add an ‘Alert’ action, and select ‘Beep.’ From here you can adjust the length of the beep, but the only thing you need to change to get things working is to change the audio stream, at least for this example. The loudest option by default is Alarm, but you can set it to anything and adjust however you’d like.
If everything has been completed properly, you can say “OK Google, ask AutoVoice to ring,” and it will trigger that beep on your device.
This is just a taste, though, of what AutoVoice is capable of with Google Home. The possibilities truly are endless, so give it a shot, and let us know what you come up with!
FTC: We use income earning auto affiliate links. More.
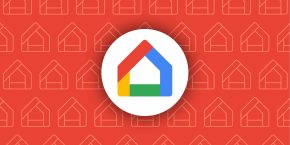


Comments