
It happens to all of us. You buy an app on the Google Play Store only to realize that it’s not what you wanted. The good news is that Google is pretty lenient with refunds, so if you want your money back, here’s how to do it.
Well, when I say “lenient” that’s relative to how Apple does things. You should really make a point of reading Google’s refund policy so that you aren’t surprised should a given refund request be denied.
For this tutorial, I’m going to buy an app and then request a refund shortly after. According to Google, the refund window for Apps is 2 hours. Any longer than that and you’ll have to take it up with the developer of the software.
The rules for other types of content, such as movies, is a little different. For example, you have a seven-day window for content you haven’t started watching yet. So let’s go ahead and buy an app we don’t actually want, in the name of science.
First, let’s pick a game to buy. I’ve chosen Minecraft.

Minecraft is a fine game! However, I already own it on iPad, Switch, and PC. So this is probably OK.
Here’s how to request a refund directly from your Android phone:
- Open a mobile browser
- Go to play.google.com
- Tap the menu “hamburger”
- Now tap Account>Order history
- Tap the three dots on the app’s entry
- Tap on “Report a Problem”
- Fill in the form and submit it
- Wait for confirmation
1. Open a mobile browser
Yes, you read that right. Google hasn’t put the option to request a refund for an app directly in the Play Store app. The browser-based method is currently the only way. Although this does mean you can request a refund from any device with a browser.
On an Android phone, the first step is therefore to open up the mobile browser of your choice. In this case, I’ll be using Google Chrome.
2. Go to play.google.com
Now all you have to do is navigate to the play.google.com page.

Most people will already be logged in, but if you aren’t, be sure to do so first or you can’t proceed.
3. Tap the menu “hamburger”
On this page, you need to tap the little “hamburger” (three horizontal lines) to open up the menu.

4. Now tap Account > Order history
With the menu open, tap on “Account”.

Then, on the Account page, tap “Order history”.

5. Tap the three dots on the app’s entry
You’ll probably have to swipe left to see it, but on the far right of the app entry, you’ll see three dots stacked vertically.

Tap on them.
6.Tap on “Report a Problem”
Now you’ll see “Report a Problem” pop up.

Some users may apparently also see a direct refund button pop up here, but in my case, that didn’t happen.
7. Fill in the form and submit it
Now you’ll see a form pop up. Choose the nature of your problem. In this case, I chose:

Then I had to fill in more detail about why I wanted the refund, after reading the terms and conditions, of course.

Hit that submit button and hope you’ll get your money back!
8. Wait for confirmation
If Google’s system flags your request for review, it could take a while. In this case, the confirmation email arrived almost immediately.

The actual refund may take a while, depending on your bank or payment method, but it will come back eventually.
Or, just ask the Assistant for a Google Play Store refund
If you have the Google Assistant and your phone is set to US English, you can use one of the following phrases to initiate a refund:
- Cancel my Google Play apps order
- I want a Google Play refund.
- I need a refund from Google Play.
- How do I get a refund from Google Play
- I paid for an app, but I want a refund.
In my case, the Minecraft refund happened almost immediately, without the need to speak to a human. Just remember that if you buy an app that you’ve refunded in the past, you won’t get to refund it ever again.
You’re reading 9to5Google — experts who break news about Google and its surrounding ecosystem, day after day. Be sure to check out our homepage for all the latest news, and follow 9to5Mac on Twitter, Facebook, and LinkedIn to stay in the loop. Don’t know where to start? Check out our exclusive stories, reviews, how-tos, and subscribe to our YouTube channel.
FTC: We use income earning auto affiliate links. More.
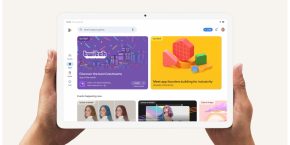

Comments