
If you have a large display on your smartphone, did you know you can enter split-screen for most of your apps and even some games? The split-screen process changed with Android Pie and has remained the same through to Android 11 now that gestures are the main UI input method.
When the feature was first introduced back in older versions of Android, the method was relatively simple thanks to the three-button navigation method. As OEMS and Android has moved on from this navigation method towards gestures, there have been several core changes that — annoyingly — make entering split-screen when running Android 11 a little more cumbersome.
Android Nougat allowed you to simply enter your recent app switcher and drag-and-drop apps to the top and bottom of your display to have them running simultaneously. Since Android Pie, the recent app switcher now uses swipes to dismiss or close any running applications — which is an important reason why this split-screen method has changed since Pie through 10 and now Android 11.
Those with smaller displays might not find this particularly useful; heck, you might not use the feature at all. That said, a prime example where split-screen apps are useful maybe if you want to watch a video and browse the web simultaneously. Split-screen in Android is actually a really great way to properly multitask on your smartphone, especially if you have a big phone like the Galaxy Note 20 Ultra, for example.
In Android 11 and some third-party skins running Android Pie, you can choose your navigation method. Luckily, the process is the same no matter which method you prefer using.
How to enter split-screen on Android 11
Check out 9to5Google on YouTube for more guides
- Launch the first app that you want to use in split-screen multitasking — this is not necessary if you have recently opened the app you want to use.
- Now enter the recent apps screen.
- Swipe up from the home bar in Android 11 when using gestures
- Swipe up from the pill-button if using 2-button navigation
- Tap the recents (square) button if using 3-button navigation
- Navigate to the app you want to have at the top of your display in split-screen
- Tap the kebab menu (three dots) within the recents app switcher or hold the app icon on some devices to activate the mini menu.
- Now tap “Split-screen.”
- Now you can select the secondary app either from the recent app view or pick an app from your homescreen or app drawer.
- The secondary app will now appear in the lower half of your display.
- In landscape, apps will be held on the left and right halves of your display
It’s worth noting that you can actually resize each portion when running apps in split-screen on Android Pie, Android 10, or Android 11. This will only work when viewing applications in portrait rather than landscape, though. Some apps may also not allow you to put them into split-screen — such as Pokemon Go and many other games. You may see a black or blank screen in a portion of your display if an app does not support split-screen mode on Android 11.
How to exit split-screen on Android 11
- With two apps running side-by-side, simply drag the middle positioned black bar to scrub down or up to open the application, expanding to full-screen mode.
- You can open another application by swiping up on the home bar or pressing the home button in 2-button navigation.
How to resize apps when in split-screen view
- Have two applications open in split-screen view.
- Tap and hold the middle positioned black bar to scrub up or down and increase app size on-screen.
- Dragging to the top will open the app at the bottom in full screen. Dragging to the bottom will open the app at the top full screen — both methods will close split-screen.
- This method is a little bit different when used in landscape and may not work on your device
More Android Basics:
- How to download a YouTube video
- How to change the look of Chrome OS’ on-screen keyboard w/ ‘Bordered Key’ design
- How to take a screenshot on a Chromebook
FTC: We use income earning auto affiliate links. More.

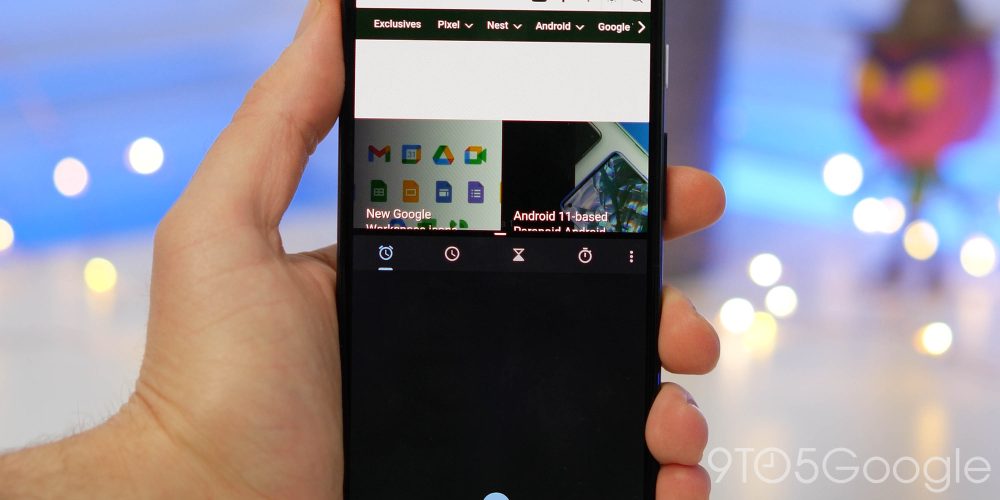
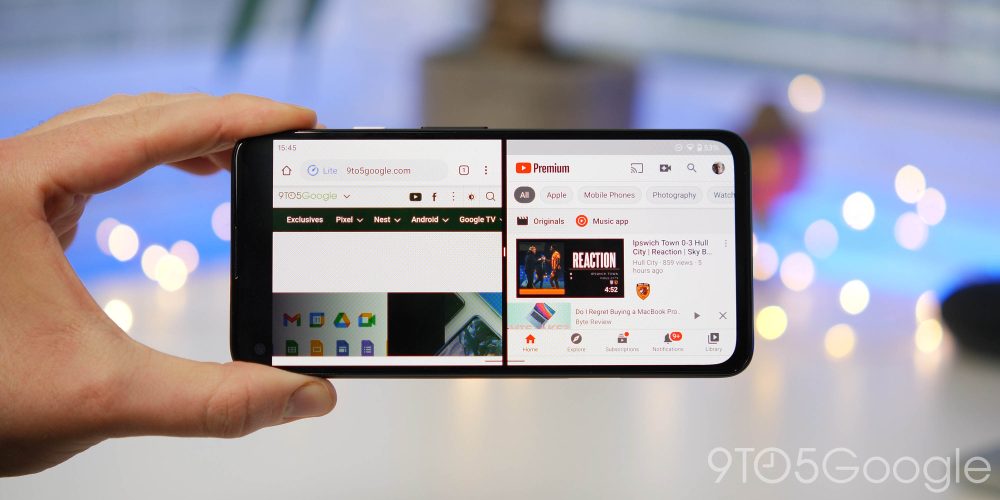


Comments