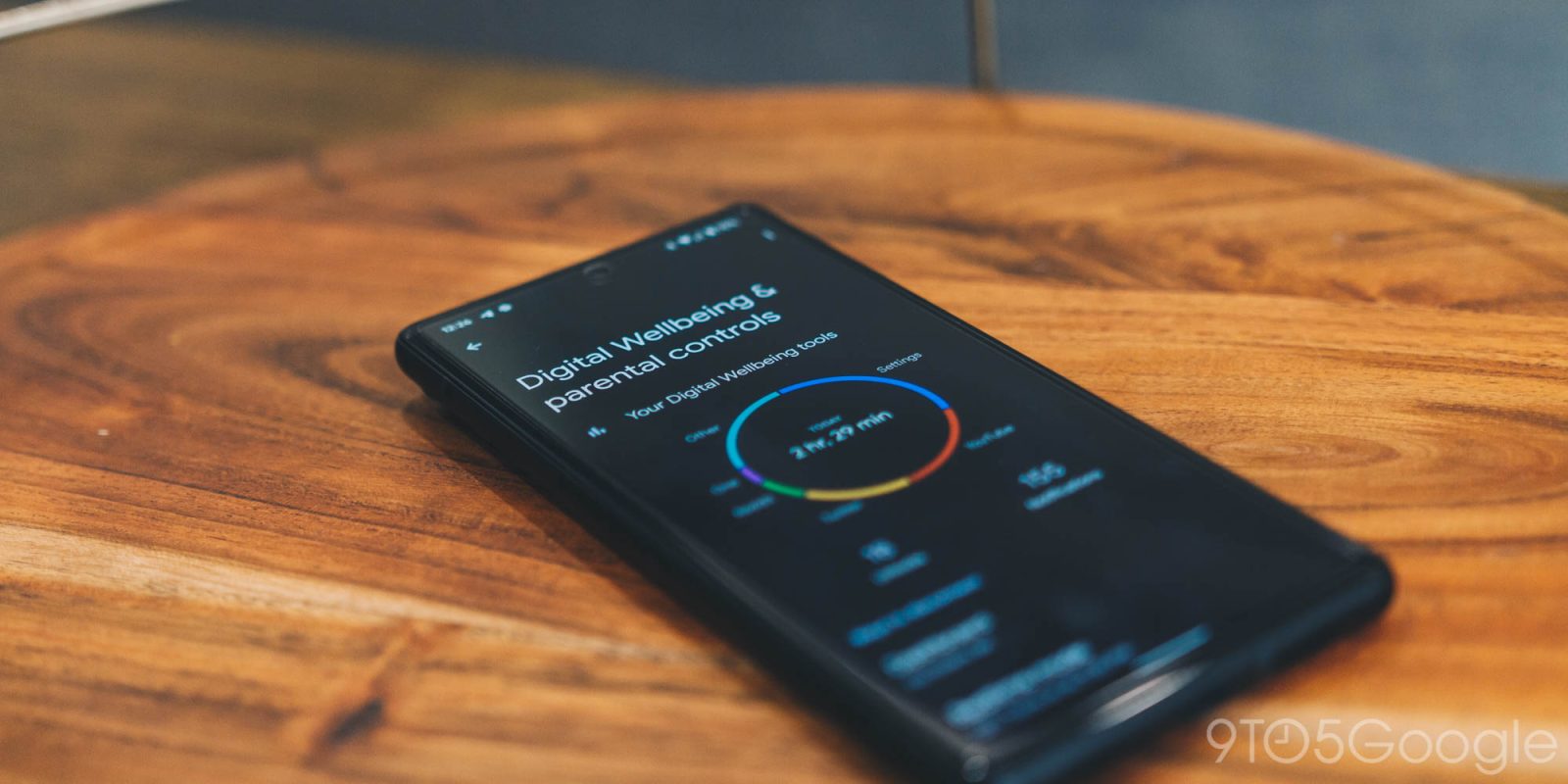
Digital Wellbeing with Focus Mode and Do Not Disturb on the Pixel 6 and 6 Pro is all about disconnecting when it matters. Taking a break here and there can be important, especially if you find yourself constantly distracted by what’s going on. Well, with Digital Wellbeing you can limit distractions without silencing the important things.
Table of contents
Digital Wellbeing on the Pixel and how it works
In essence, Digital Wellbeing on the Pixel 6 and 6 Pro is a toolkit for figuring out how much time you spend on your device. First, it can break down what apps you’ve used and how long you’ve used them that day. The Digital Wellbeing page on the Pixel 6 also displays how many times the phone has been unlocked and how many notifications have been received so far.
It might look fine when you check first thing in the morning, but you’d be surprised to see how notifications make their way to you by the end of the day. While there’s nothing wrong with that, Digital Wellbeing on the Pixel 6 is designed to help you understand digital habits and adjust them so you can focus on your day, whatever you may be doing.
You can get more details on these factors by either tapping the graph, “Unlocks” counter, or “Notifications” counter. These pages will show you what apps are being used the most and for how long. If you feel you spend too much time on a certain app, you can set a timer by hitting the little hourglass icon on the right. When the timer runs out, the app will close and you won’t be able to use it for the rest of the day. Here’s how to find those stats:
- Head into settings by swiping down twice from the homescreen and tapping the settings cog.
- Scroll down until you find Digital Wellbeing.
- After tapping that, you can tap on either the graph, “Unlocks”, or “Notifications” counters to see the statistics and your app usage.
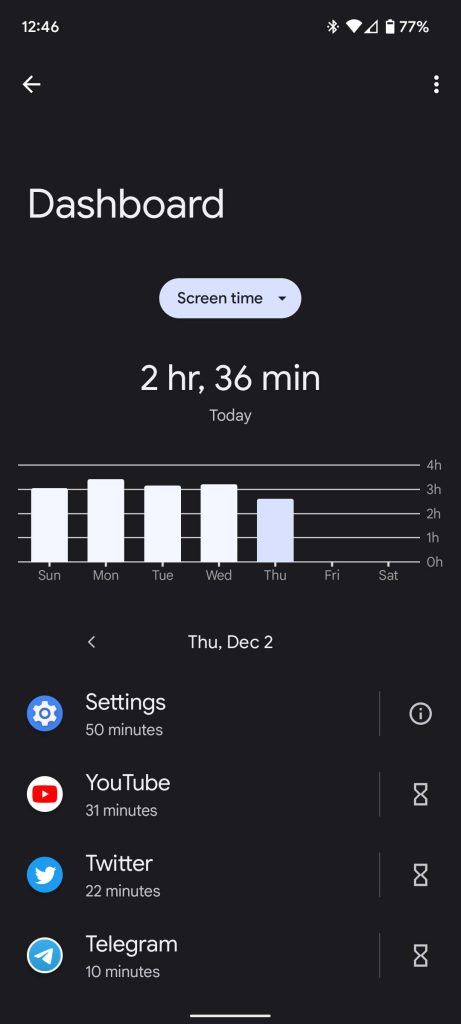
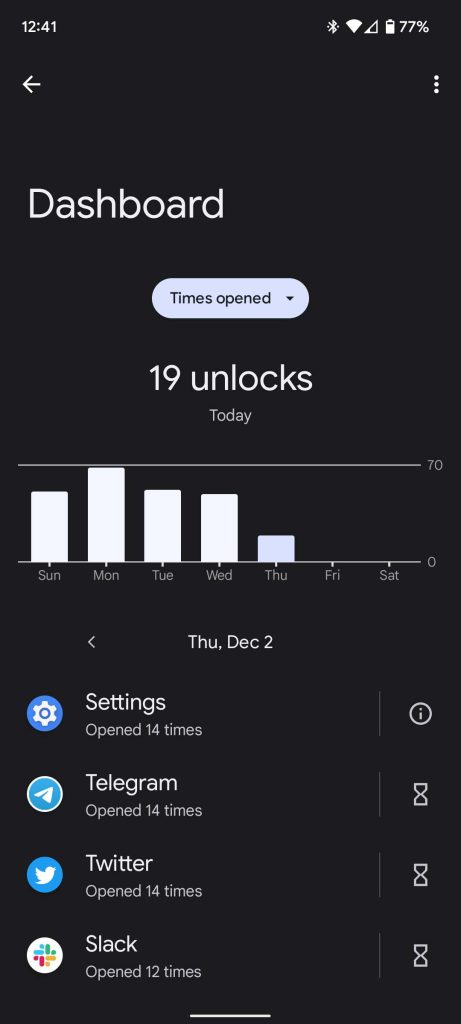
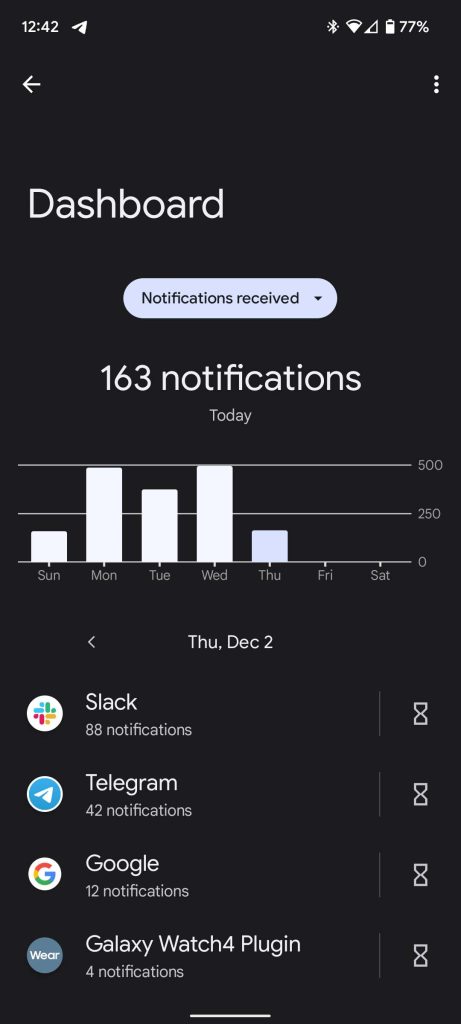
Using the Digital Wellbeing widget
In March, Google started rolling out a new update to the Digital Wellbeing app. This update included a widget that gives you everything you need to know about that day’s digital habits at a quick glance.
At the top of the widget, you can easily look at your screen time for that day. Under that, the top three apps used are shown, giving you a good idea of where your time is being spent. Depending on how large you make the widget, more information is shown. At its largest, bubbles are shown to illustrate your screen time even better. If you tap the widget, you can see the Screen time dashboard in Settings.
To add the digital wellbeing widget to your homescreen, simply long-tap the homescreen and tap widgets. Search for or scroll to Digital Wellbeing and long-tap the widget to drag it wherever you want it. To expand it, long-tap again and drag the expansion tabs.
Setting up Focus Mode on the Pixel 6 to limit unimportant distractions
Within the Digital Wellbeing toolkit, the Pixel 6 also utilizes something called Focus Mode. Focus Mode on the Pixel 6 can come in handy quite often, especially during work hours or study time. Focus Mode pauses distracting apps from sending notifications while active. It also disables that app temporarily so it can’t be opened while Focus Mode is on.
This is useful when you need to focus on a project at work and don’t need certain apps bombarding you with promotion notifications. Here’s how to customize it:
- Open settings on the Pixel 6 by swiping down from the top twice (or with two fingers) and tapping the settings cog under the Quick Settings.
- Scroll down until you find Digitabl Wellbeing and tap it.
- Look for Focus Mode and tap it.
- Here you can go through all of the listed apps and decide which ones would be distracting to you if they were allowed to push ontifications. Also choose the ones that would tempt you to open them during work or study.
- You can also set a schedule Focus Mode to automatically enable at certain times.
In order to enable Focus Mode on the Pixel 6, go to the Quick Settings by swiping down twice again. In the Quick Settings, you should find Focus Mode. Just tap it to enable it. If you don’t see it in your Quick Settings, we have an article on how to find and move it into your Quick Settings here.

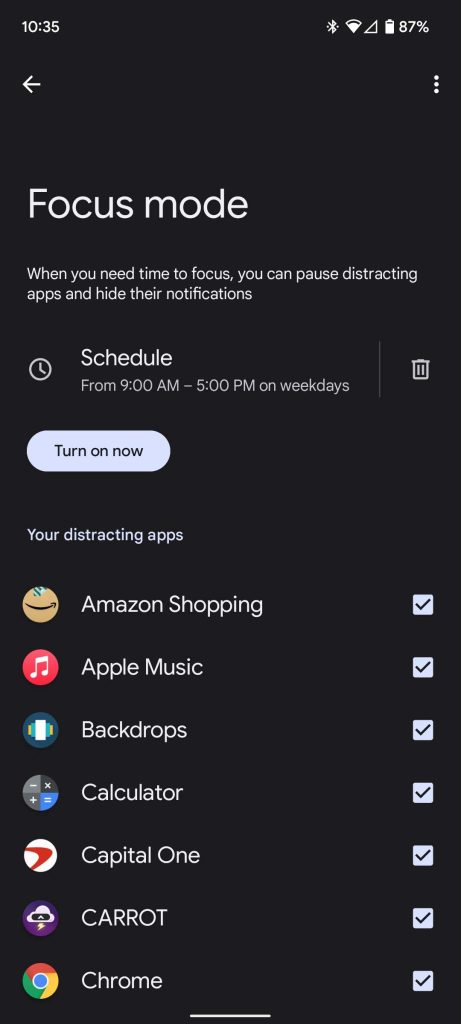
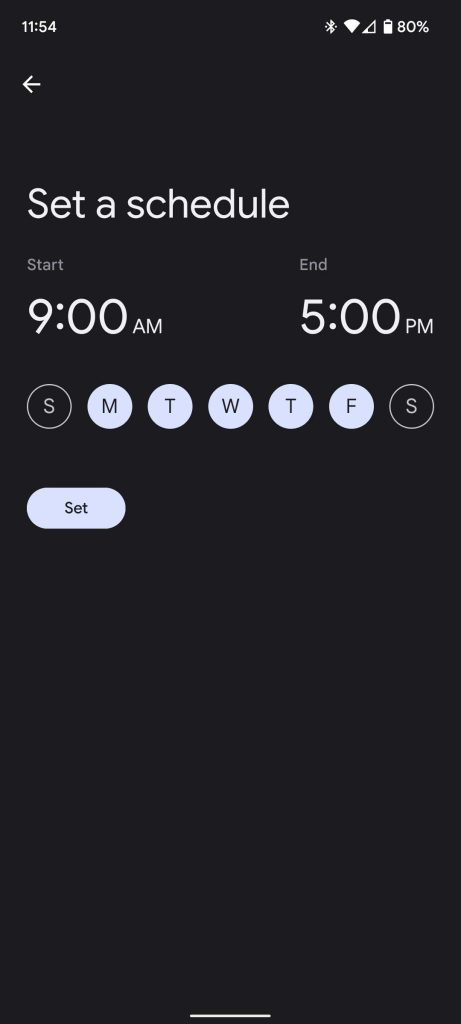
- Quick Tip: You can customize Focus Mode with a quick tap and hold on the Focus Mode tile in Quick Settings.
Customizing Do Not Disturb on the Pixel 6
Do Not Disturb is a little more in-depth on the Pixel 6 and 6 Pro, but that isn’t a bad thing. The feature is fully customizable, allowing you to make schedules and decide who and what apps can interrupt it. Here’s how to set it up:
- Go to the settings by swiping down twice to reveal the settings cog.
- Scroll down and look for Digital Wellbeing and tap it.
- Once there, look for Do Not Disturb on the Pixel 6.
- Here, you can adjust who and what can interrupt.
- Tap People to adjust what conversations, types of calls, and messages can get though. The conversations are split up into priorirty and non-priority. You can make a conversation priority by tapping the conversation and selecting Priority
- Tap Apps to decide what apps can send a notification when Do Not Disturb on the Pixel is turned on. By default, Digital Wellbeing and the Safety app can push notifications. We recommend these stay on, just in case. Just tap Add apps to change the list.
- Tap Alarms & other interruptions to change what sounds are silenced in Do Not Disturb. By default, Alarms and Media sounds are already turned on.
- You can also set schedules based on pre-programmed insatnces. Tap Schedules to get going.
- Here, you can turn these schedules on and off by hitting the checkbox or adjust them by tapping the settings cog.
- After Do Not Disturb is turned off, all of the notifications that have been silenced will appear, so you don’t miss anything and can catch up.
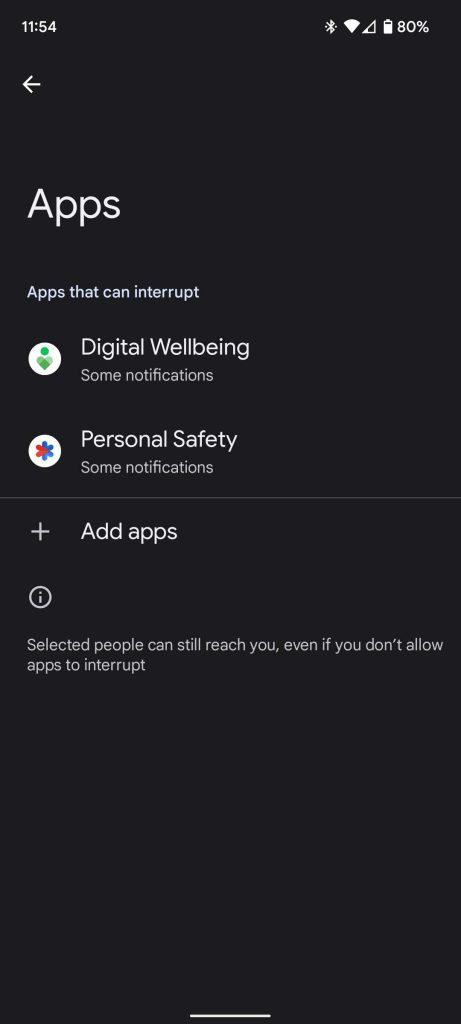
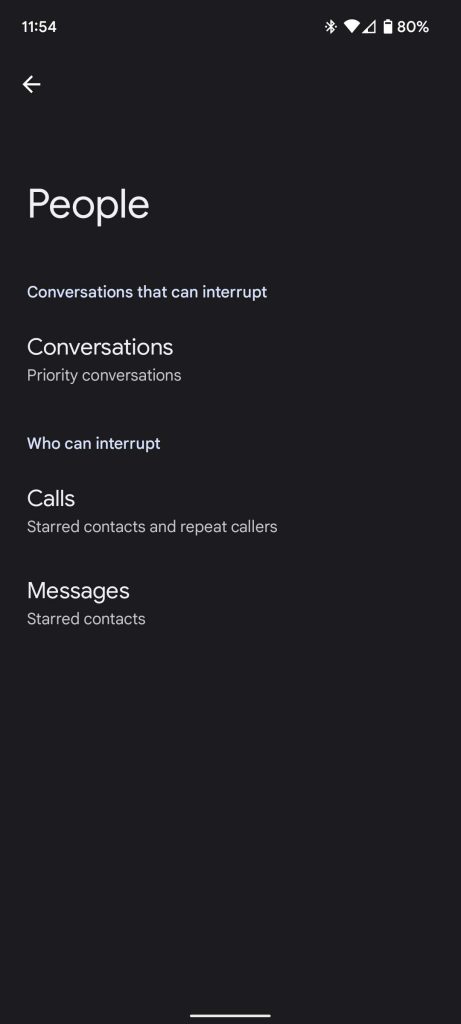
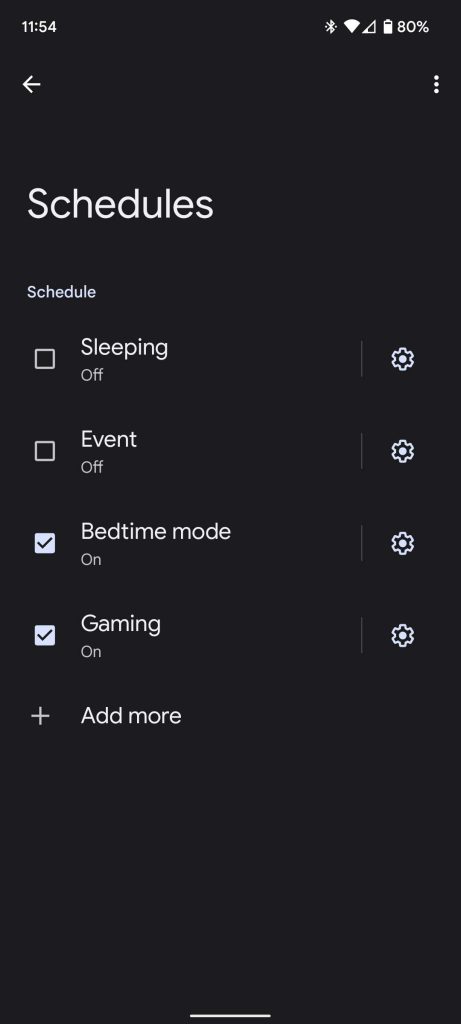
How to turn on Notification Snoozing
Another really cool feature on the Pixel 6 and 6 Pro is Notification Snoozing. This is extremely useful when you’re preoccupied at the moment and can’t answer a notification, whether that be a text, email, or DM.
While Notification Snoozing can’t be found under Digital Wellbeing, it does help manage it. You can adjust this feature by going into Settings. From there, find or search for Notifications. Scroll down to the bottom and find Allow notification snoozing. Go ahead and turn that on. When a notification appears from here on out, when you tap the dropdown arrow there will be a small alarm clock in the bottom right corner. You can tap the alarm clock to snooze it. After snoozing, you can adjust how long before it appears again by tapping the dropdown arrow that appears. The durations are:
- 15 minutes
- 30 minutes
- 1 hour
- 2 hours
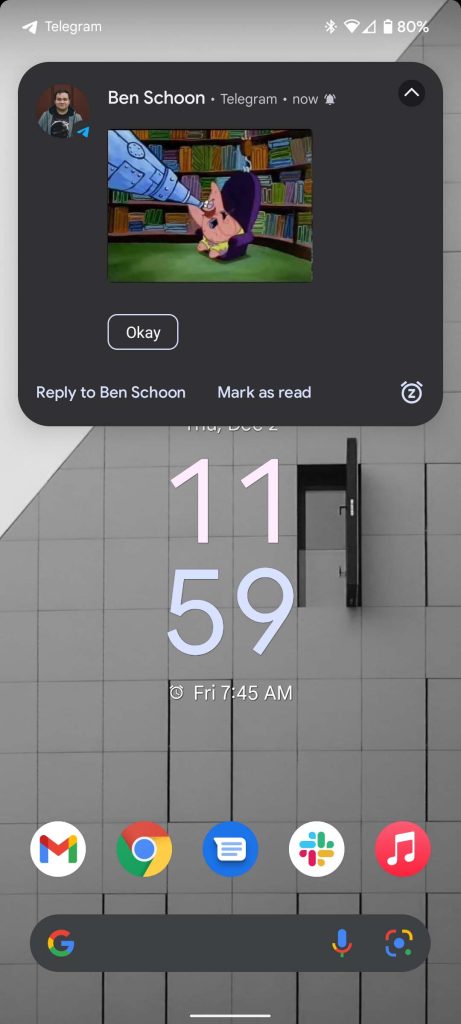
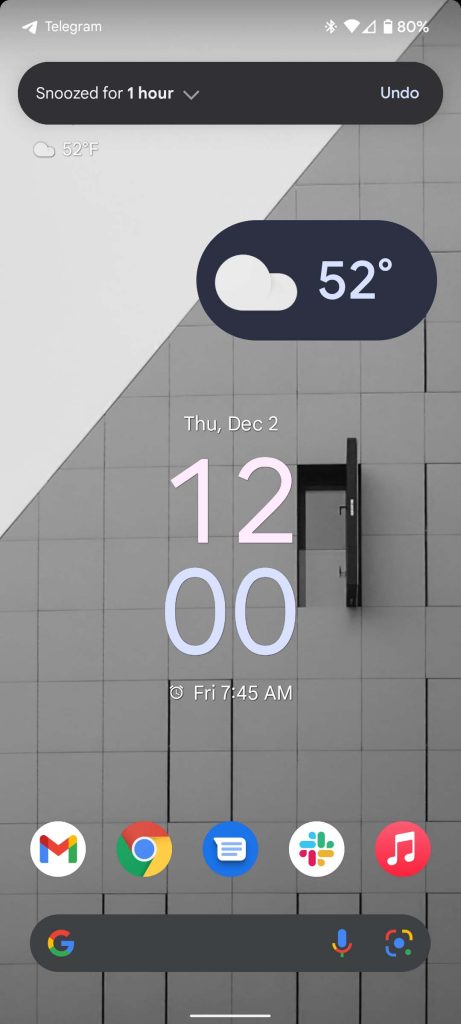
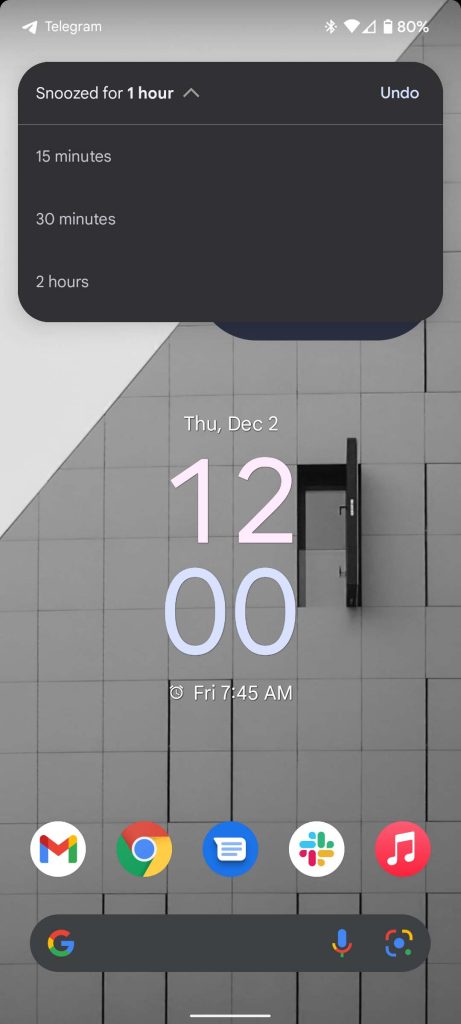
All in all, Digital Wellbeing is a very important toolkit for staying focused on what matters. Even if you just need to take a break, the tools provided like Do Not Disturb, Focus Mode, and Notification Snoozing are some really awesome features.
FTC: We use income earning auto affiliate links. More.

Comments