
Chromebooks have always been thought of as cheap laptops running a glorified web browser instead of an operating system, but times have certainly changed. Today, you can buy powerful Chromebooks and use them to run local Android and Linux apps and, now, that’s extending to games. Google has officially released Steam for Chrome OS, at least in its alpha state, and we’ve been able to take a first look at it in action.
Table of contents
How does Steam for Chrome OS work?
Steam for Chrome OS is exactly what the name implies. It’s an official port of one of the most popular storefronts for PC gaming.
Installing Steam for Chrome OS is a bit of a hassle at this moment, as you’ll need a compatible high-end and modern Chromebook, as well as the Chrome OS Dev Channel which is subject to stability issues. As it stands today, Steam for Chrome OS is not for the average Joe, but it does give us a peek into an exciting future for the platform.
Once installed, Steam for Chrome OS sits in the app drawer alongside Chrome, system apps, Android apps, and web apps. But when it boots up, it’s the same native app that you’d find on other platforms. Notably, installing Steam didn’t require me to turn on Linux support in the Settings menu, which hints that this might be a little more user-friendly than the existing Linux app integration.
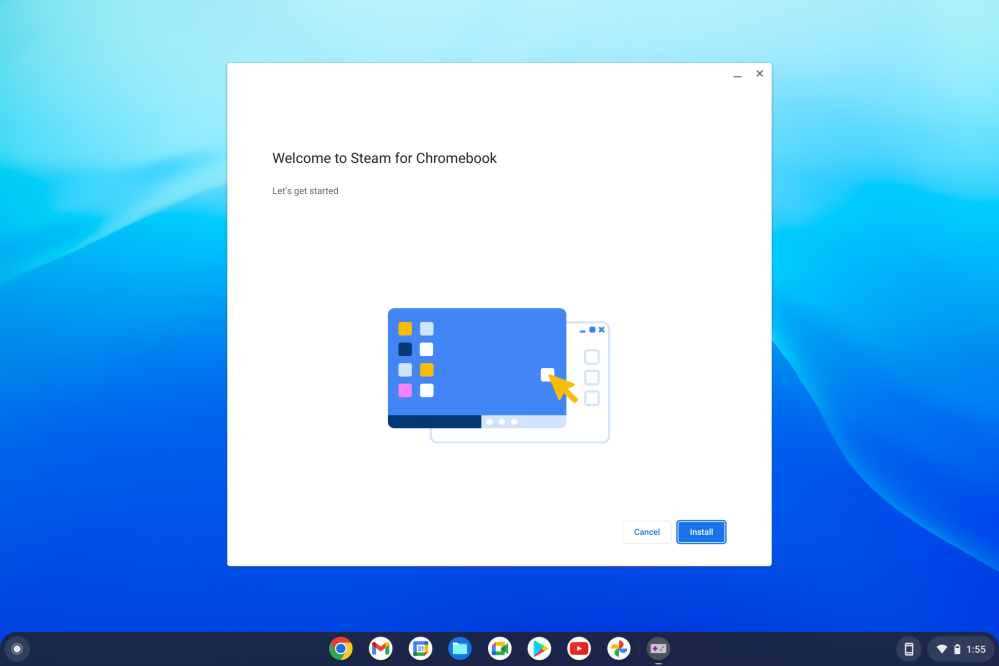
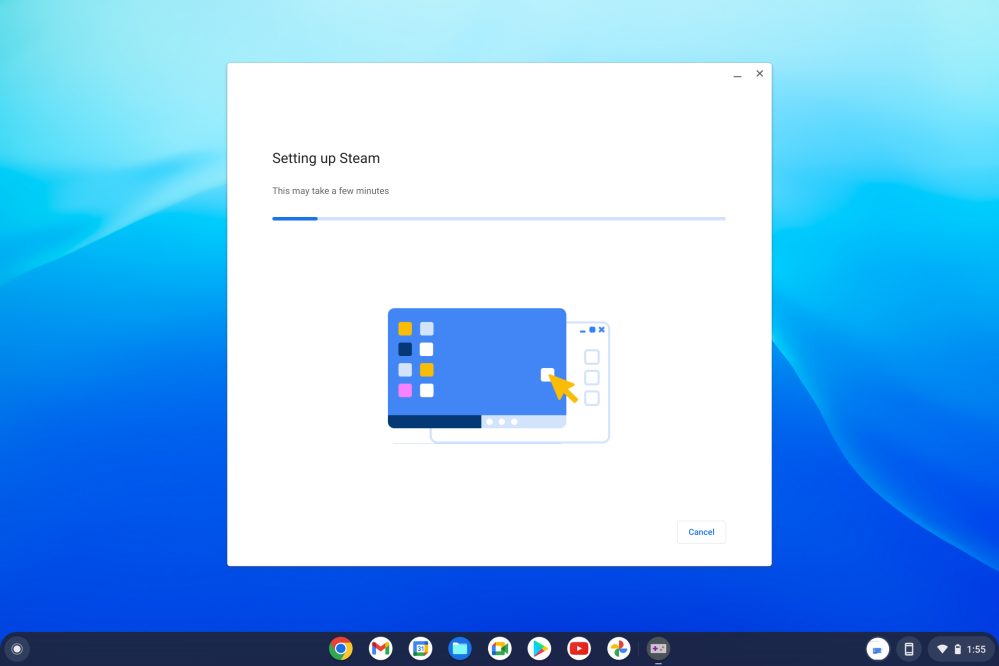

After setup is complete, you’ll be prompted to sign into Steam, and from there you can download games in your library, or buy new ones. There’s an obvious limitation here, with only games that support Linux being installable by default. I could easily install Portal, Stardew Valley, and Cities: Skylines, but many other games in my library only support Windows such as Risk of Rain 2, Satisfactory, Raft, Subnautica, and Star Wars: Squadrons, which meant I had to go to greater lengths to install those.
Approximately half of my personal Steam library was available to play on Chrome OS. If you do have a Windows PC, as I did, streaming over your local network is also an option, but even better is support for Proton, the compatibility layer that allows Windows games to be supported on Linux, and which has been a key point for the Steam Deck. It also works on Chrome OS, which opens the door to many more titles.
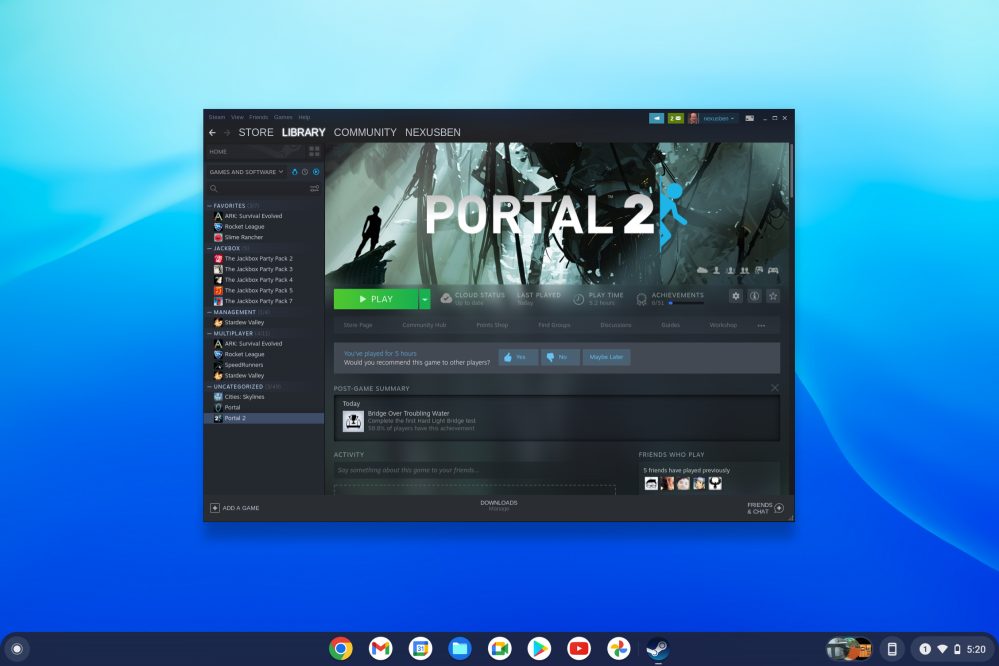
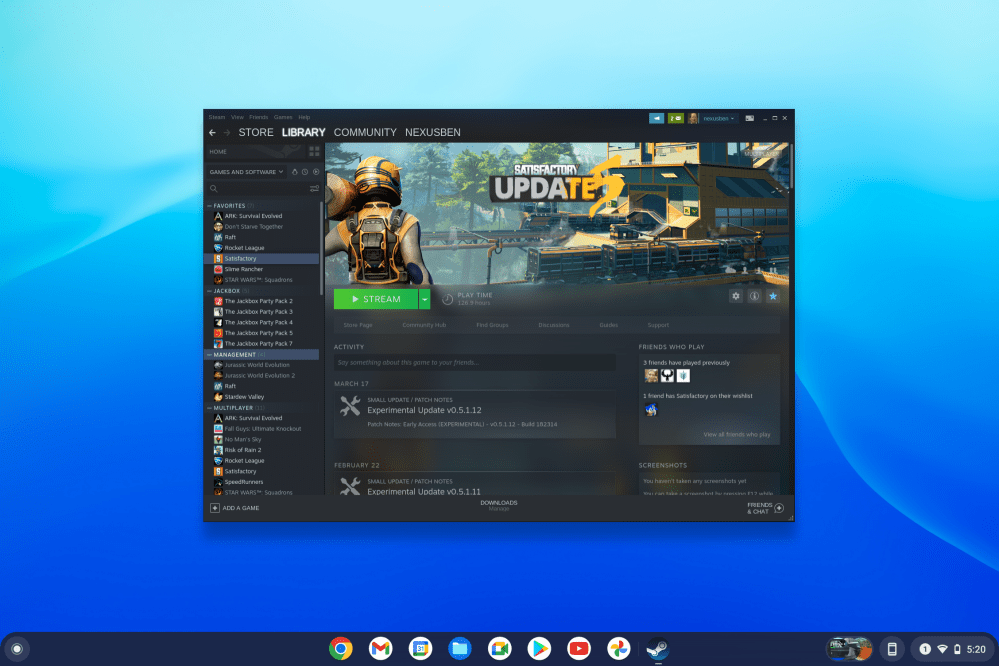

Ok, but do PC games actually work on a Chromebook?
In short, yes they do.
Even in the alpha state of Steam for Chrome OS that’s available today, I’ve been able to play games without much friction on an Acer Chromebook Spin 713 — a $699 machine packing an 11th Gen Intel Core i5 with 8GB of RAM and a display at 2256×1504. Google recommends running games at 1920×1080 during Steam’s alpha state, but I found that most games worked just fine running at native resolution.
Portal was my first test subject, and the game opened up quickly and performed quite well. Graphical quality was as good as ever, and frame rates were steady around 50-60fps on its default settings. Using keyboard/trackpad controls, inputs were comparable to my Windows PC. The only quirk I really noticed was in the menu, where there were some graphical glitches.
Next up, I had to try a favorite. Since I still own Rocket League on Steam (the game has since moved exclusively to the Epic Games Store), I was able to install it (notably, the game also dropped Linux support in 2020, so online matchmaking was off of the table). Rocket League is a pretty well-optimized game that stresses both the CPU and GPU of whatever machine it runs on, so it’s a decent benchmark of how games in general run on a specific device.
In the case of running through the Acer Chromebook Spin 713, performance was as good as I expected for integrated graphics on an Intel Core i5. Running at the native 2256×1504 resolution with high-quality settings, the framerate hovered around 30-40fps, but it wasn’t particularly steady. Perfectly playable, but obviously not ideal. On a second session, Rocket League sat on a blank screen for a few minutes, forcing me to reboot the machine. It appeared that Chrome OS was working fine, but that the Steam/Linux layer had frozen.
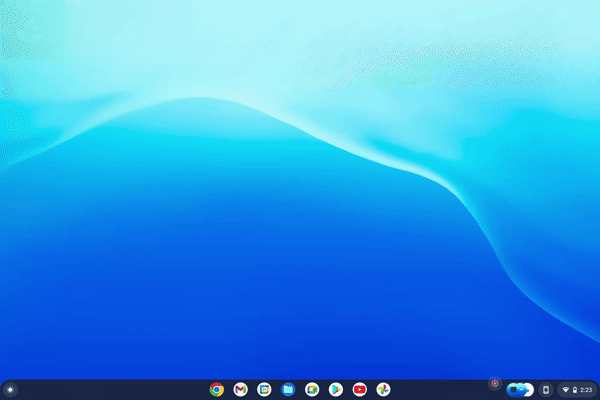
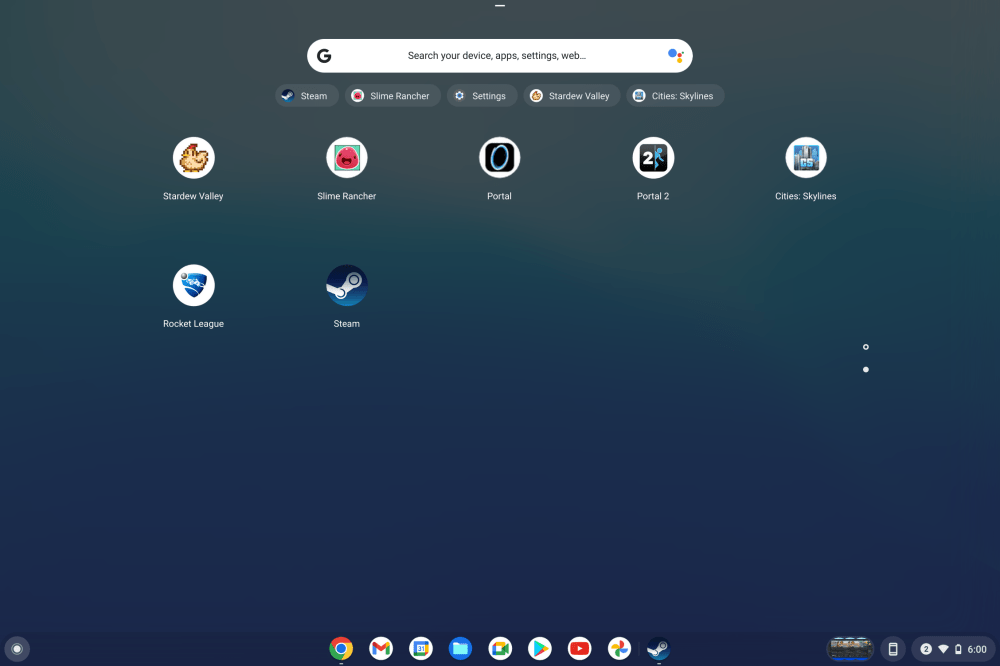
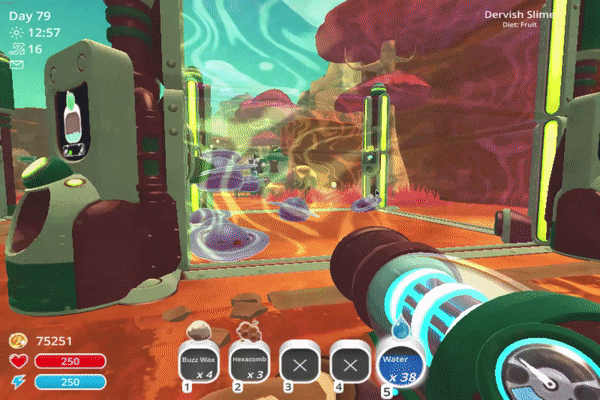
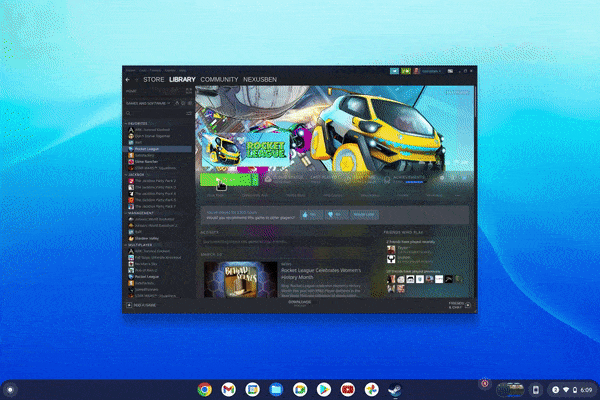
Another title in the mix was Cities: Skylines. It managed to crash Chrome OS on its first launch, and remained unplayable on later attempts with quite a few graphical issues even on just the loading screen. The world itself never actually managed to load in. It was the only game attempted that I couldn’t play.
Stardew Valley predictably played without any major issues, though I had to turn off Vsync to get rid of some graphics glitches (which still showed up after, but less frequently). Notably, the 2D game is already available on Chrome OS as an Android app, but personally, I’d rather play this PC version, as it’s better optimized for keyboard/mouse input than the mobile port. Slime Rancher defaulted to playing with relatively low graphics, but had a steady framerate and played well throughout my testing.
Portal 2 turned out to be by far the best performing title I tested out. The game felt buttery smooth, with a constant 60fps frame rate that was only ever hindered by an attempt to record the screen using Chrome OS’ built-in tools. With an Xbox Controller paired, too, turning around felt smooth and highly responsive, to the point where the Bluetooth controller actually felt better than the trackpad in this game in particular.
Going beyond native Linux games, I forced Risk of Rain 2 to play through Proton. The game was slow to load up, but once it started up and was set to 1920×1080, it was able to pull a consistent 40fps early in a run.
One thing I quickly noticed was that battery life took a major hit when playing games, as a shock to absolutely no one. The increased CPU/GPU stress quickly kicks in the fans on the Spin 713 and I was able to take the machine from a 65% starting point to under 20% in barely an hour of testing. This could be due to the raw power needed to power the games, or just that the software needs some more optimization. In either case, it’s expected drain, and in line with what I’ve seen on comparably specced Windows laptops.
Existing Chromebooks like the Acer Spin 713 I’m testing this on were not designed with local gaming as a priority, so the fact that Steam titles run as well as they do is nothing short of impressive.
Why does anyone need Steam on Chrome OS?
What’s the advantage of running Steam natively on a Chromebook? In the short term, it’s of minimal benefit. Being able to natively run Steam is good for some cases, such as playing without an active internet connection, or simple single-player experiences that you want to have access to at all times. But really, given the limited power of Chromebooks and the limited number of machines that can run Steam for Chrome OS today, its utility is minor, and something that streaming services such as Stadia and GeForce Now are far better equipped to handle.
That said. Official support for Steam is something that’s going to be hugely important for Chrome OS moving forward. In the United States, you’d be hard-pressed to find a single student that hasn’t used a Chromebook, and many younger students use the platform daily in their schools. Chrome OS is what they’re growing up with, and it’s something they may want to keep as they grow up. High-end Chromebooks with dedicated GPUs, access to Steam, and the operating system these generations have grown up with could be a big deal for the next wave of PC gamers.

What else do I need to know?
As of today, Steam for Chrome OS is in its very, very early stages. This “alpha” test state works on barely half-a-dozen machines and requires some slightly advanced software tweaks to run — even if you have a compatible machine, it’s not necessarily something we’d recommend rushing to install. In time, the list of supported devices will surely expand.
More on Chrome OS:
- Acer Chromebook Spin 713 Review: High-end performance for entirely too cheap
- Chrome OS readying support for Variable Refresh Rate displays, just in time for Steam
- Opinion: Valve’s Steam Deck could be a boon to gaming on Chromebooks
FTC: We use income earning auto affiliate links. More.


Comments