
Believe it or not, there are countless reasons to take a screenshot on your smartwatch. This guide will take you through the process of taking a screenshot on your Pixel Watch using your phone.
Since buying the Pixel Watch, I’ve caught myself taking screenshots a countless number of times. Whether that’s because I found a bug I want to share or I need to share a quick snippet of my daily activity, screenshots come in handy.
While the feature is available on most smartwatches now, some OEMs make the process a tad more difficult than others. For instance, taking a screenshot on the Galaxy Watch 5 is simple – just press both buttons simultaneously. As for the Pixel Watch, it’s a bit more in-depth.
Taking a screenshot on your Pixel Watch
In order to take a still of what’s on your Pixel Watch, you need to use the phone that’s connected to it. It doesn’t matter what device that is, so long as you have the Watch app for the Pixel Watch and developer options are turned on.
To turn on developer options, head into your phone settings and find About phone. From there, tap Build number several times until developer options are turned on. If you can’t find it, search for Build number in the settings search bar.
- While your Pixel Watch is showing what you want to take a picture of, open the Watch app on your phone.
- Tap the three-dot menu at the top-right.
- Hit Take screen shot on watch.
- Tap the notification that appears on your phone.
- Choose how you want to send that screenshot.
- Tip: To save it, use Google Photos and upload it to your Photos account.
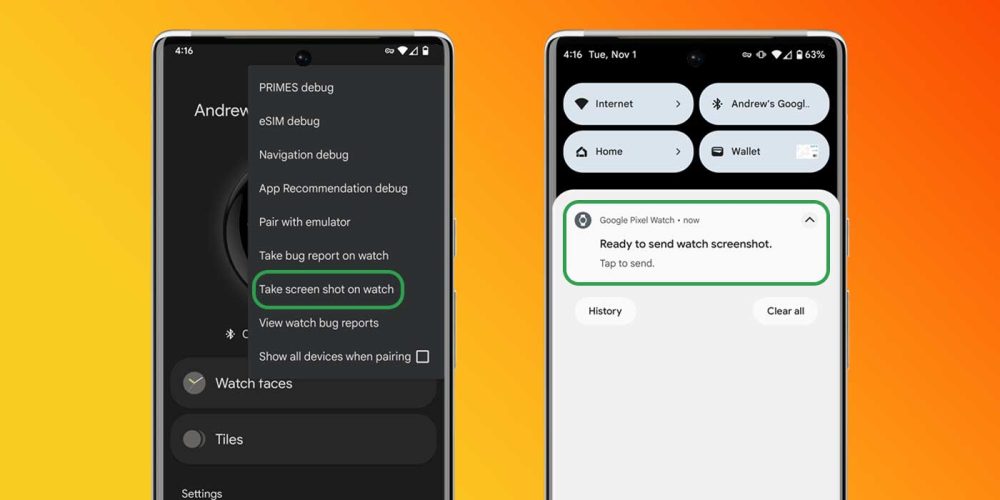
If you used Google Photos, your upload will begin immediately and only takes a few seconds. If you used a messaging app, you should see that the screenshot of your Pixel Watch was sent immediately.
The downside to the way the Pixel Watch takes screenshots is that you need to send them via an app to obtain the screengrab. While this method isn’t as easy as pressing a couple of buttons on your watch, it isn’t incredibly difficult.
More on Pixel Watch:
- Google breaks down what Pixel Watch usage gets you 24 hours of battery life
- Fitbit Sense 2 at $199 makes it a compelling Pixel Watch alternative
- Review: Pixel Watch ‘Woven’ band is comfortable but has a questionable clasp and cost
FTC: We use income earning auto affiliate links. More.

Comments