
Storage as a whole throughout Google’s Android ecosystem flows much better in recent years. Google Photos, for instance, has a couple of dedicated tools that will do the heavy lifting and delete safely backed-up images from local storage, freeing up precious space. Here’s how to use them.
Since Google Photos operates as a cloud-first photo library, there’s much less need for users to store photos locally on their devices. A photo stored on the device simply takes up space, though one could argue that locally stored photos are better quality. Fortunately, Google lets you back up images in original quality, though that is going to impact your cloud storage.
Backed-up photos take very little time to pull up and view, though you’ll need at least some internet connection to do so. That, in combination with the innate ease of sharing images through the cloud, makes a good case for opting to rely on cloud-store images rather than going the local route.
Of course, we can’t ignore the security concern with cloud photos, though that risk lives everywhere cloud storage is used.
How to use ‘Free up space’
Once a photo is successfully backed up, the original local file can be deleted from your device. Over time, that can become tens of GBs of photos and video that are essentially stored in two locations – in the cloud and on your phone. Using a tool called “Free up space” in Google Photos, you can let the app automatically remove any local file that has a safely backed-up copy in the cloud.
- In the Google Photos app, head to the Library tab.
- Tap Utilities at the top.
- Tap Free up space.
- Hit Free up… to delete local copies of photos.
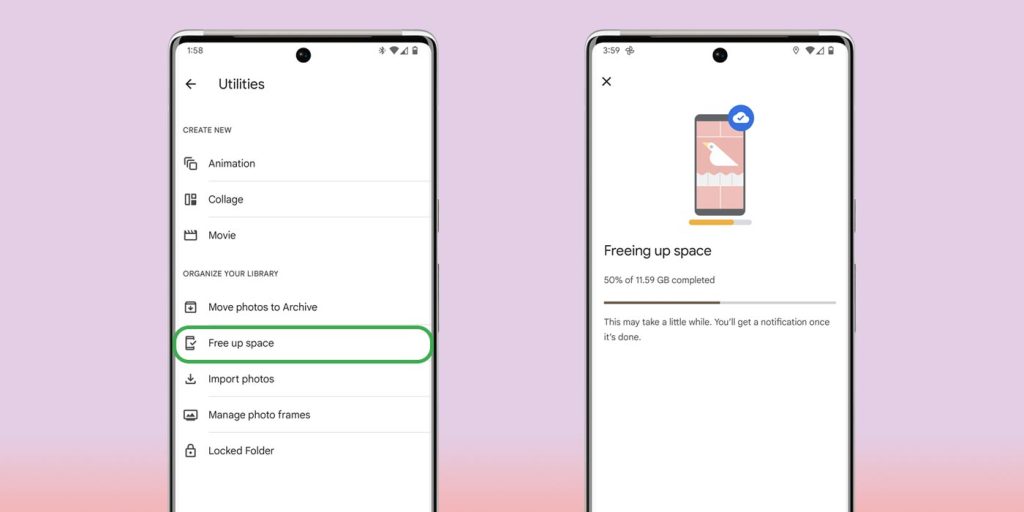
Once you start the process, Google Photos will take care of the rest. Remember, it will only delete photos that have a copy in the cloud. Any photo that is local only will be safe where it is.
The deletion process can take as little as three seconds or ten minutes—it solely depends on how much is being deleted.
Adjust your backup settings
If you find that none of your photos are backing up to the cloud or they are but aren’t in original quality, you may have to visit your backup settings in Google Photos.
- In Google Photos, hit your profile picture and tap Photos settings.
- Hit Backup.
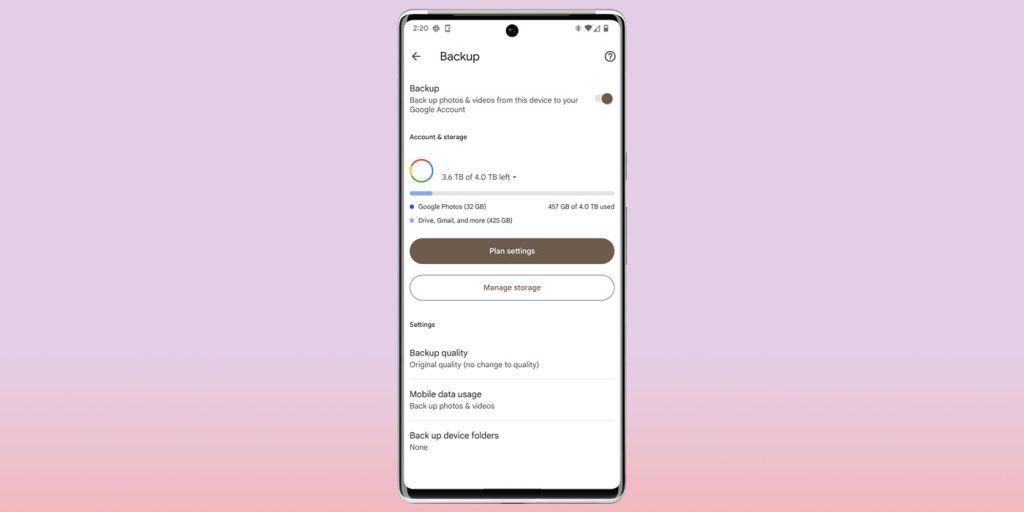
Ensure the toggle is set to “on” and that you’re properly signed into the Google Account you want your images to backup to – especially if you pay for extra storage with Google One. Toward the bottom, you’ll see several options:
- Backup quality
- Mobile data usage
- Back up device folders
Here, you can adjust the amount of compression taking place when photos are backed up as well as if they back up during mobile data usage. The last setting lets you choose which folders backup automatically.
If you take a lot of screenshots but don’t necessarily want them taking up cloud space, you can turn that folder off. The same goes for documents, downloaded images, and images received in Google Messages or other messaging apps.
Note: If you delete an image in Google Photos that isn’t backed up to the cloud, that photo only has a limited time before it’s no longer recoverable. Head to Library > Trash to recover photos that have been deleted.
Either way, storage is a precious thing for modern devices. Google’s “Free up space” tool is useful, especially in conjunction with taking full control of what gets backed up.
More on Google Photos:
- Google Photos has changed how it estimates location on images without geodata
- Google Photos might soon always show RAW images in the main feed
- Google Photos readies Video Unblur, possibly for Pixel 8
FTC: We use income earning auto affiliate links. More.



Comments