
Not all notifications are created equal, and most dings we hear from our phones don’t really deserve our attention. On Galaxy phones like the S23 or Fold series, you can quickly turn off specific notifications per app. Here’s how to do that.
Several generations of Android have allowed the user to turn off notifications at a finite level. Each app internally categorizes types of alerts that can come through at any given time. For instance, shopping apps tend to have several different notification categories, ranging from in-progress orders, shipped packages, and promotional offerings. Chances are good that you’ve seen your fair share of Prime Day notifications just recently.
In that example, most users would only be interested in order status updates and important alerts. Promotional notifications can get annoying and some apps abuse them. Fortunately, Android allows the user to toggle certain categories on/off, meaning you can fine-tune each app to push notifications that you’re genuinely interested in.
You’ll also find that some apps display persistent notifications, meant to be helpful but rarely are. Those alerts are generally limited to a specific notification category and are subject to being disabled.
How to disable certain notification types on your Galaxy phone
We’ve detailed how Android users can disable notifications by type on Pixel phones, but One UI 5 offers a slightly different method. While the general process is the same, One UI 5 lays things out slightly differently.
- On your One UI Samsung Galaxy device, open your notification shade and long-tap a notification you want to disable.
- Hit Settings.
- Scroll to the bottom and hit Notification categories.
- Look through and choose which types of notifications you don’t want to see. Toggle them off.
- Note: In stock Android, the type of notification you navigated from will highlight in this list, making it easy to see which type of notifications to disable. In OneUI 5, this isn’t the case and you need to make an educated guess on which type of notification you selected.
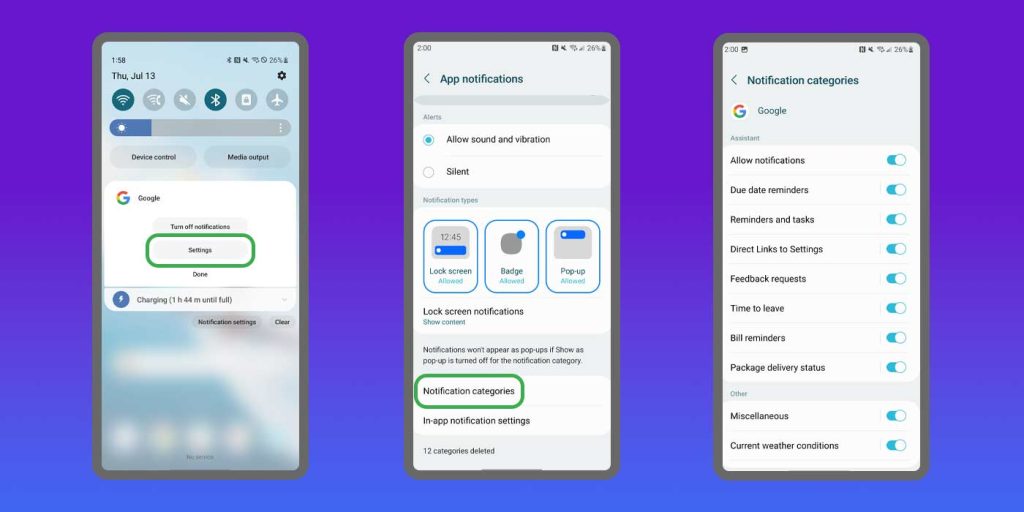
Toggling these categories off doesn’t result in a permanent change, as you can go back at any time via the Settings app and revert as needed.
The best way to go about tuning your phone’s notification settings is to pay attention to what alerts you see before swiping them into oblivion. Doing so will help you build out a notification settings profile that doesn’t allow for annoying and useless alerts.
FTC: We use income earning auto affiliate links. More.



Comments