
Being able to manage and customize your notifications on a device is a key part of being able to enjoy the experience. On Android, you have a few different options for managing notifications to fit your needs. This guide will walk you through how you can get those notifications in check.
Why should I manage my notifications?
For nearly every app out there, there are notifications that come with it. The frequency could be anywhere from one notification a year to over 100 per day. If left unchecked, some apps can flood your notification bay with useless marketing pushes and messages that can get more annoying than robocalls insensately ringing. What could eventually happen is you’ll find important notifications are lost in the shuffle.
This guide isn’t meant to help you completely turn off notifications for certain apps. Rather, there’s a setting on Android devices that allows you to turn off specific types of notifications for individual apps. Doing this will force applications to display only relevant information, and it keeps you from drowning in alerts. Of course, you have the option to turn off notifications in whole for apps if you want to, which used to be the go-to method for reducing notification clutter. Fortunately, the latest version of Android lets you take a more precise course of action.
How to manage notifications for specific apps
The trick to managing Android notifications to better fit your use case is time. After using your device and the apps on it for a while, you’ll see notifications you could absolutely do without. These tend to fall under the marketing bracket and display content that just advertises more products.
Here’s how to manage notifications you’d rather not see in the future:
- On your device running Android 12 or later, swipe down from the top of the homescreen.
- Find the notification you want to customize and long-tap it.
- Here, you can choose whether you want this app to ring/vibrate or keep silent when it pushes a notification.
- After choosing one, tap Turn off notifications.
- Note: In the window that appears, you’ll notice one of the toggles will blink rapidly for second or two. That rapid blink indicates what type of notification the app just pushed. This is helpful for determining what kind of notifications you want to disable from the app.
- Turn off certain notification types by tapping the toggle button to the right.
- Note:If you want to get more information on how many notifications Android estimates per category, you can tap See more at the bottom of the window that appears.
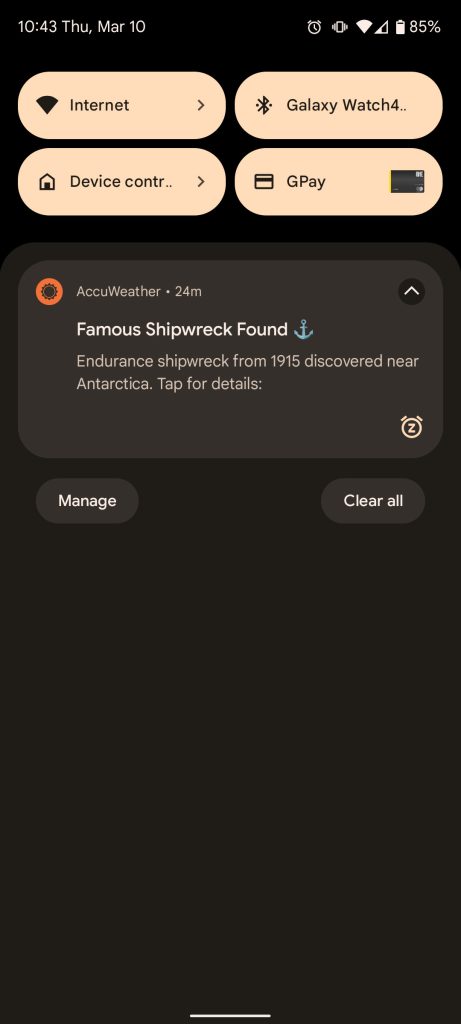
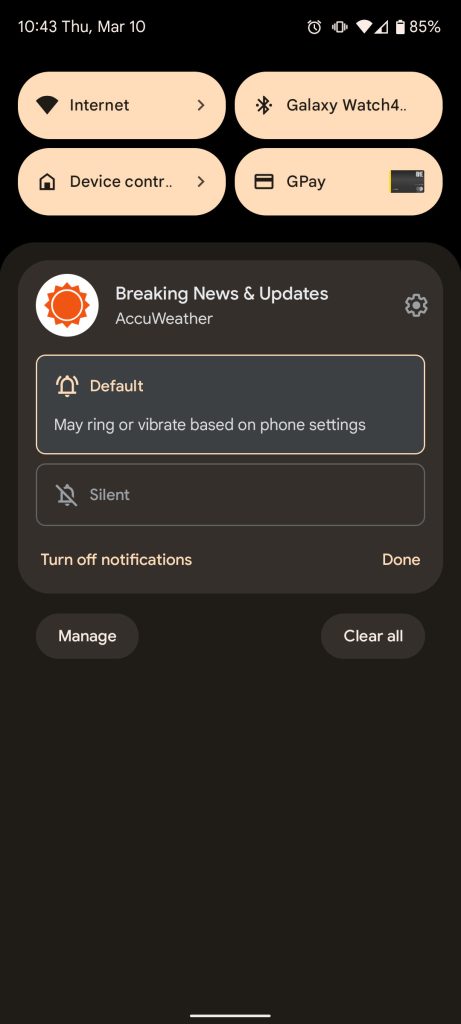
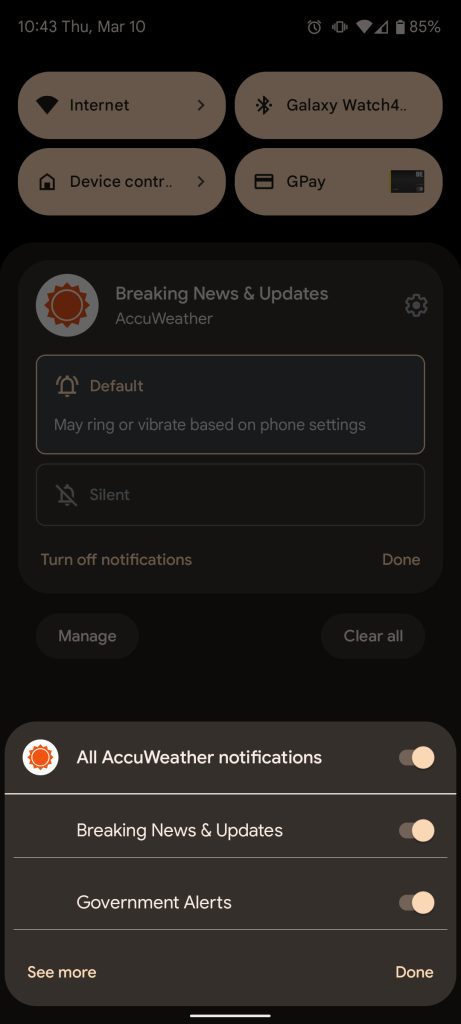
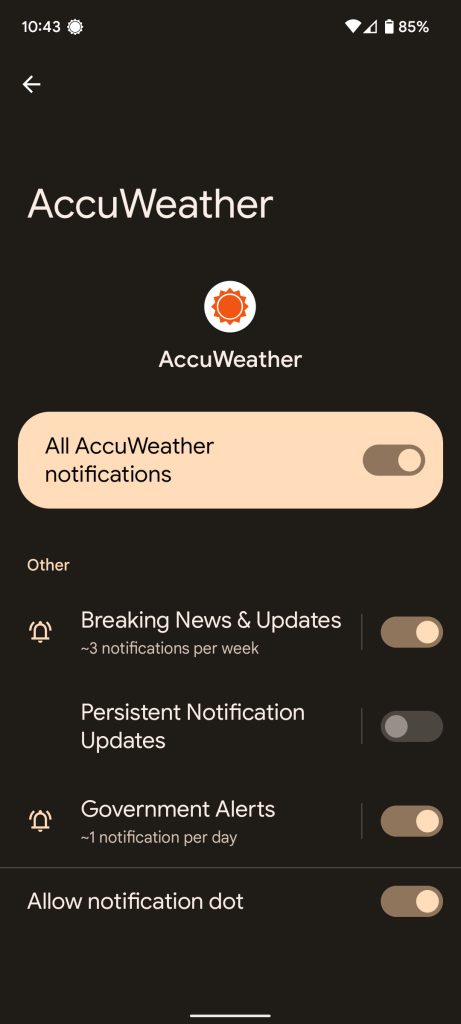
When you see a notification on Android you could live without, try to use this method to disable them. It’s much better to disable certain types of notifications from an app rather than disabling notifications as a whole, although that can come in handy in some cases. Don’t forget that you can always turn them back on by following the process over again and hitting the toggle once more.
FTC: We use income earning auto affiliate links. More.







Comments