
After debuting on the Pixel 8 and 8 Pro, Google’s new Magnifier app is now available to download in the Play Store. It lets you “magnify small text, see object details, or zoom in on faraway text like street signs or restaurant menus behind a service counter.”
The simple app icon is a white magnifying glass against a blue background. A shutter/freeze button is flanked by zoom out/in, while you can switch between the rear and front-facing cameras. The flash button at the right very notably allows you to just intensity with a slider. (Hint: Turn off system-wide “Camera access” to specifically use this feature.)
“Reset zoom” is centered at the bottom with a settings button at the left, just like the redesigned Google Camera, letting you access color Filters with a carousel that offers a live preview. “More settings” at the corner gives you the ability to turn on/off what appears: Inverted, Grayscale, Grayscale inverted, Yellow on black, Black on yellow, Yellow on blue, Blue on yellow, White on blue, Blue on white, Red on black, and Black on red.
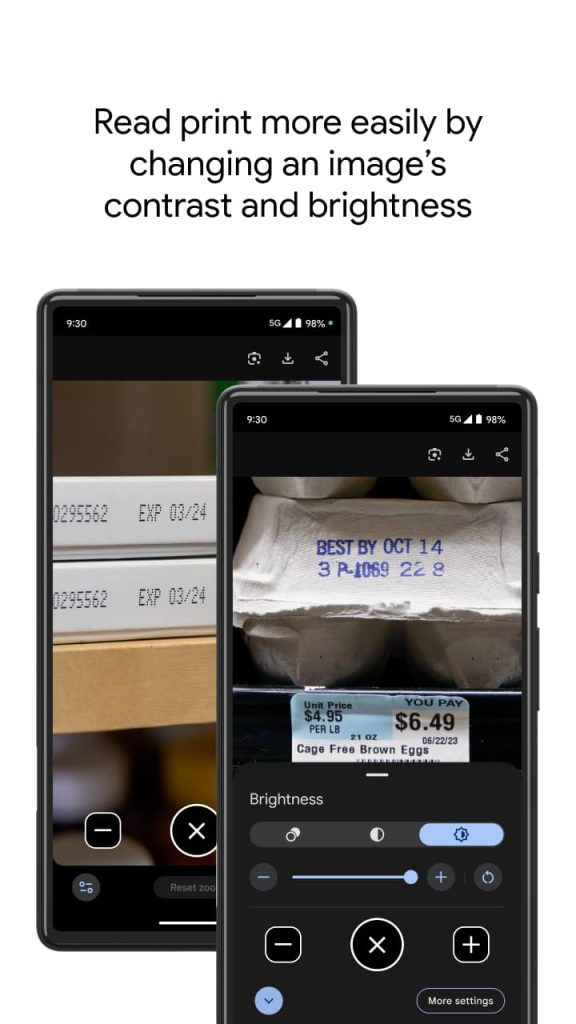
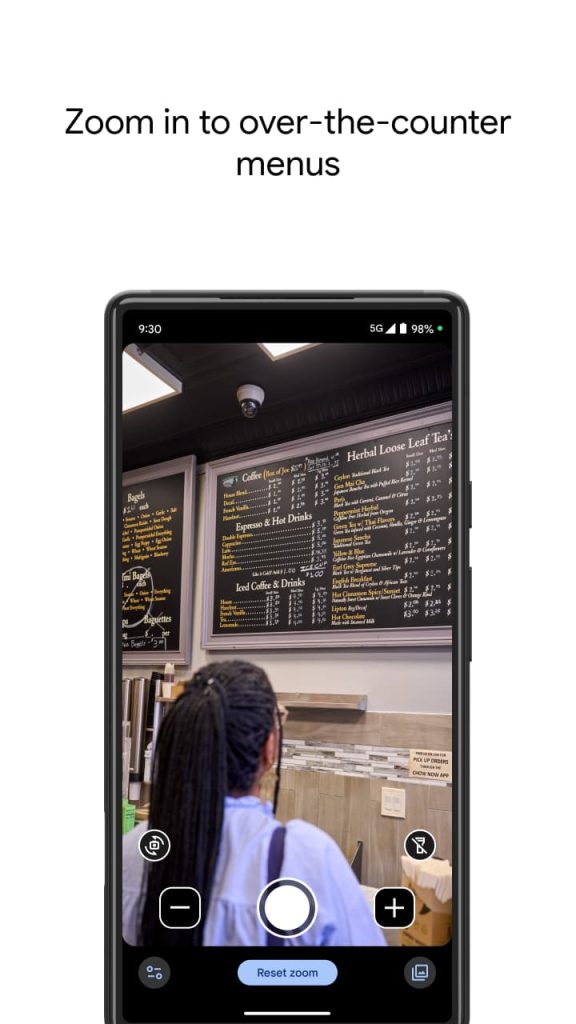
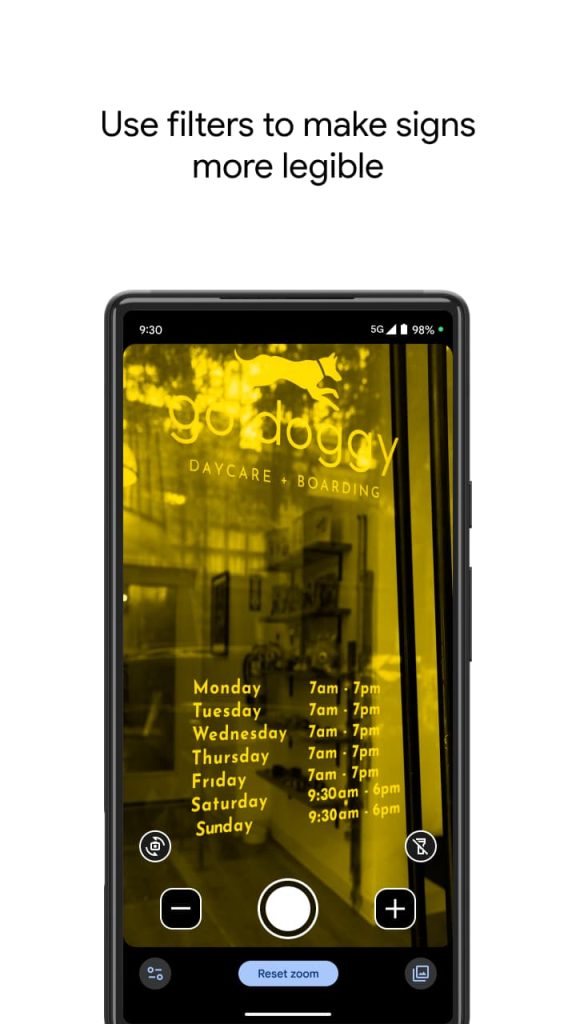
Then there are Contrast and Brightness adjustments with a slider, as well as plus/minus buttons, with a quick reset possible.
Upon capturing an image you can keep applying Filter, Contrast, and Brightness adjustments. In the top-right corner, you can send to Google Lens for analysis, copying text, and text-to-speech. There’s also saving to a new device folder, with the ability to browse a Magnifier-specific camera roll from the bottom-right corner. Finally, you can share via the system sheet.
According to the Play Store listing, Magnifier “requires Pixel 5 or later model.” The Pixel Fold and Tablet aren’t currently supported. Besides the Quick Settings tile, Google conveniently suggests opening Magnifier via Pixel’s Quick (back) tap feature:
- Open your phone’s Settings app.
- Go to System > Gestures > Quick tap.
- Turn on Use Quick tap.
- Choose open app. Next to “Open app,” tap Settings. Then select Magnifier.
- To open Magnifier, tap twice on the back of your phone
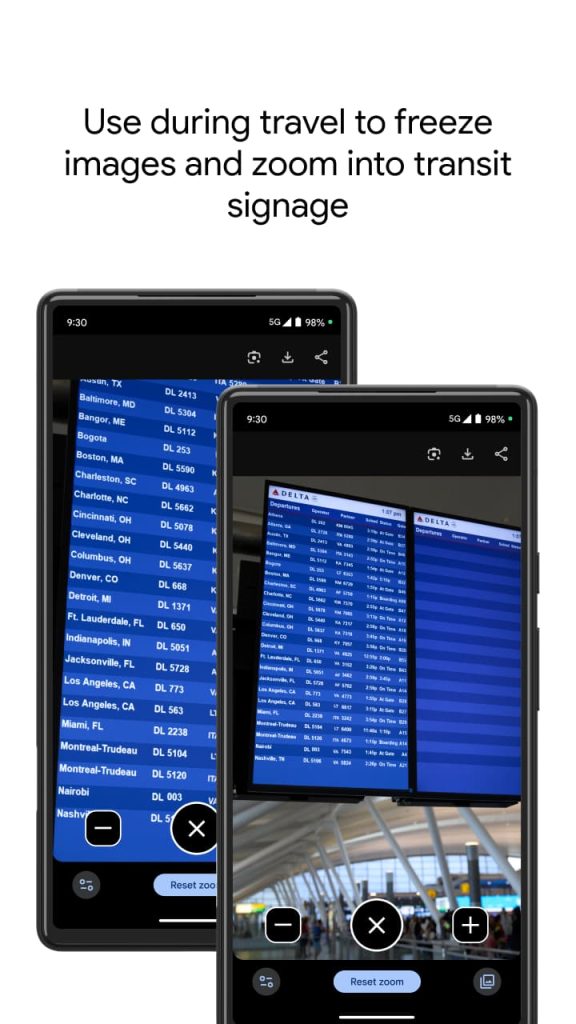
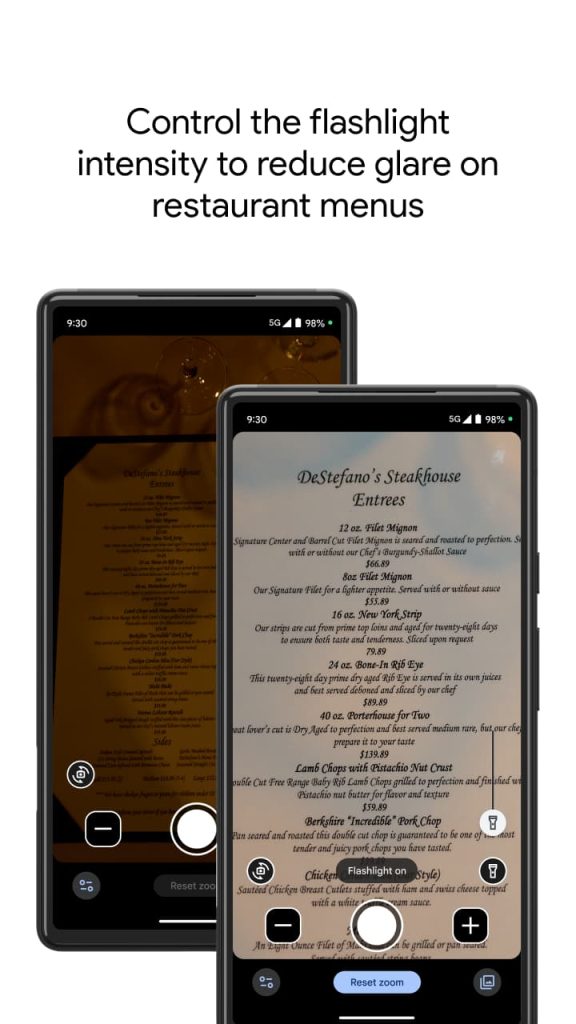
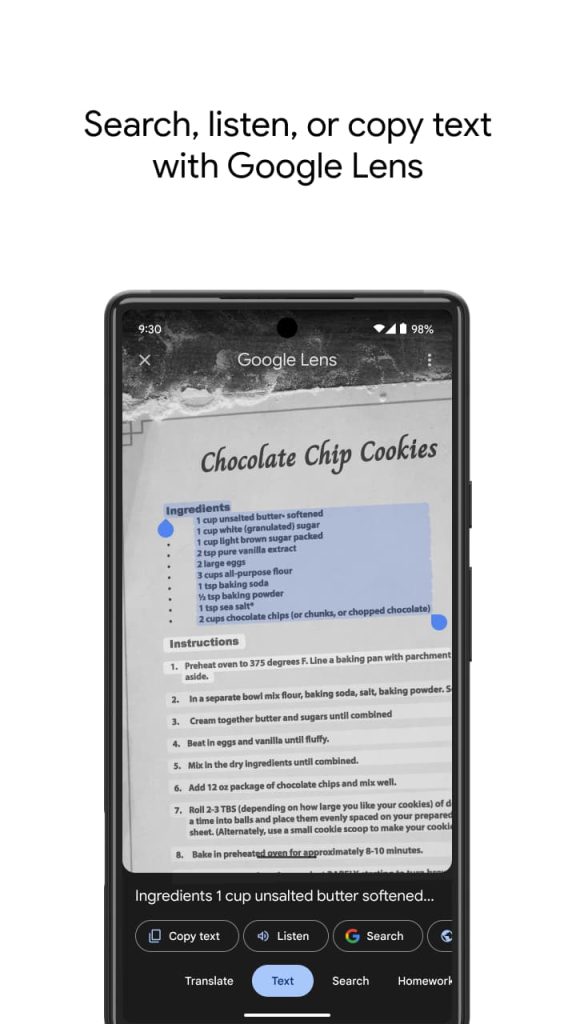
Thanks, Radnus
FTC: We use income earning auto affiliate links. More.
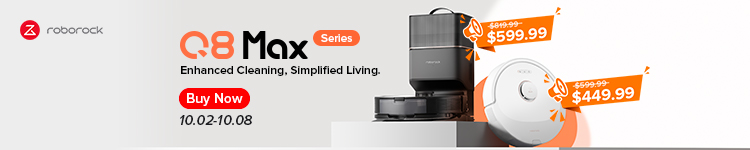
Comments