
Android 14 introduced a slew of new lockscreen customization options, opening up the possibility for users to completely change what their Pixel looks like before it’s unlocked. This quick guide will take you through changing your lockscreen and what you can do to it.
Android 14 changed how users approach the lockscreen on Pixel phones. Within the Wallpaper & style section, a new UI brings the lockscreen page, which houses several options, including clock selection, lockscreen shortcuts, and many of the small detailed options like always-on display and notification privacy.
How to change the Pixel’s clock style and shortcuts
The slew of new clock styles with Android 14 adds a new layer to the Pixel, positioning it as a much stronger competitor to Samsung Galaxy devices and iPhones. Each of those OEMs brings clock customization, and the Pixel desperately needed something similar.
There are currently eight different clock styles in the public Android 14 build, with a little something for everyone. I typically prefer a more direct and clean design, but Google also offers styles with bubble letters and more exciting features. Changing your theme colors based on your wallpaper with Material You also adjusts the clock’s color scheme.
- On your Pixel, tap and hold on the homescreen.
- Hit Wallpaper & style.
- At the top, press Lock screen.
- Swipe between clock styles and change the Material You color below it.
What I think is an even better feature sits directly below the color and wallpaper choices. There, you’re able to adjust what shortcuts appear on the lockscreen when the Pixel is nudged awake.
In previous versions of Android, these shortcuts were limited to Google Home and Google Wallet. Those were probably the best choices to have sit on the lockscreen. However, the new change allows you to switch out either of these for something that might be a little more useful to you.
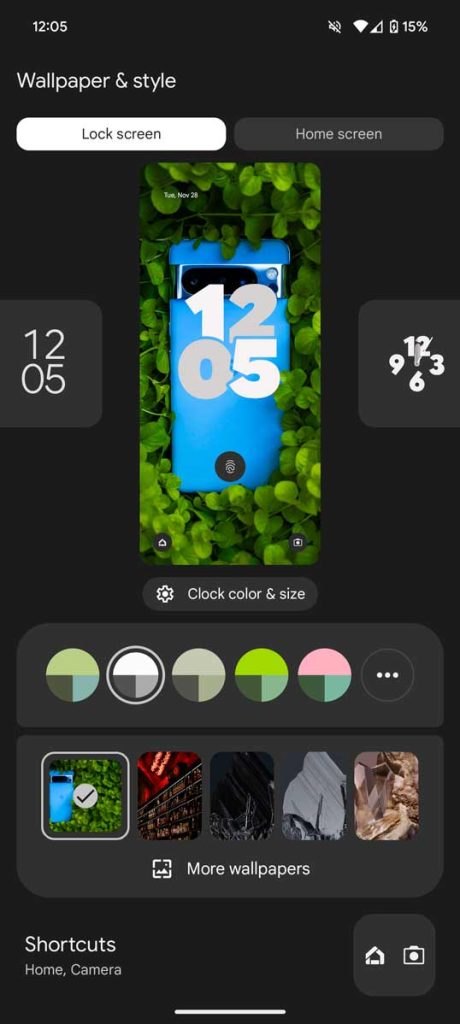
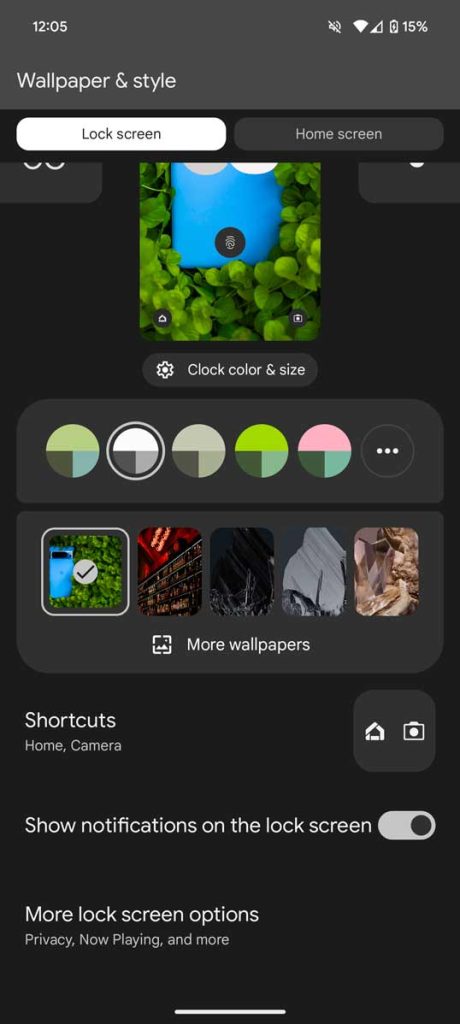
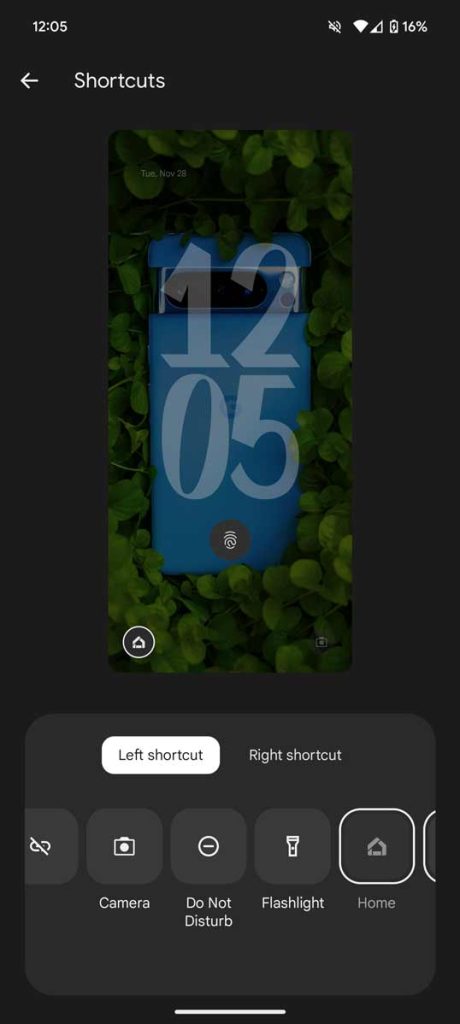
Currently, the list of available shortcuts is as follows below.
- None
- Camera
- Do Not Disturb
- Flashlight
- Home
- Mute
- QR code scanner
- Video camera
- Wallet
Simply tap Shortcuts and then choose one for each side of the lockscreen. You can also opt to leave that space empty with the “None” shortcut.
Don’t forget the extra lockscreen options
In the Wallpaper & style section, there’s another set of options under More lock screen options. Hitting that will bring you to a new page with some more fine-tuning.
The Privacy setting is a good one to check out since it means the difference between someone seeing personal notifications when you haven’t unlocked your device. I also like to enable Use device controls, which allows you to turn on lights and other devices while your phone isn’t unlocked. It’s less secure, but it’s faster.
You’ll also likely want to make sure Now playing is on, which is one of the best features that the Pixel has held on to over the years.
Overall, the lockscreen customization options are fairly robust. In the future, we’d love to see more shortcuts and clock design, but that’s already in the pipeline.
FTC: We use income earning auto affiliate links. More.

Comments