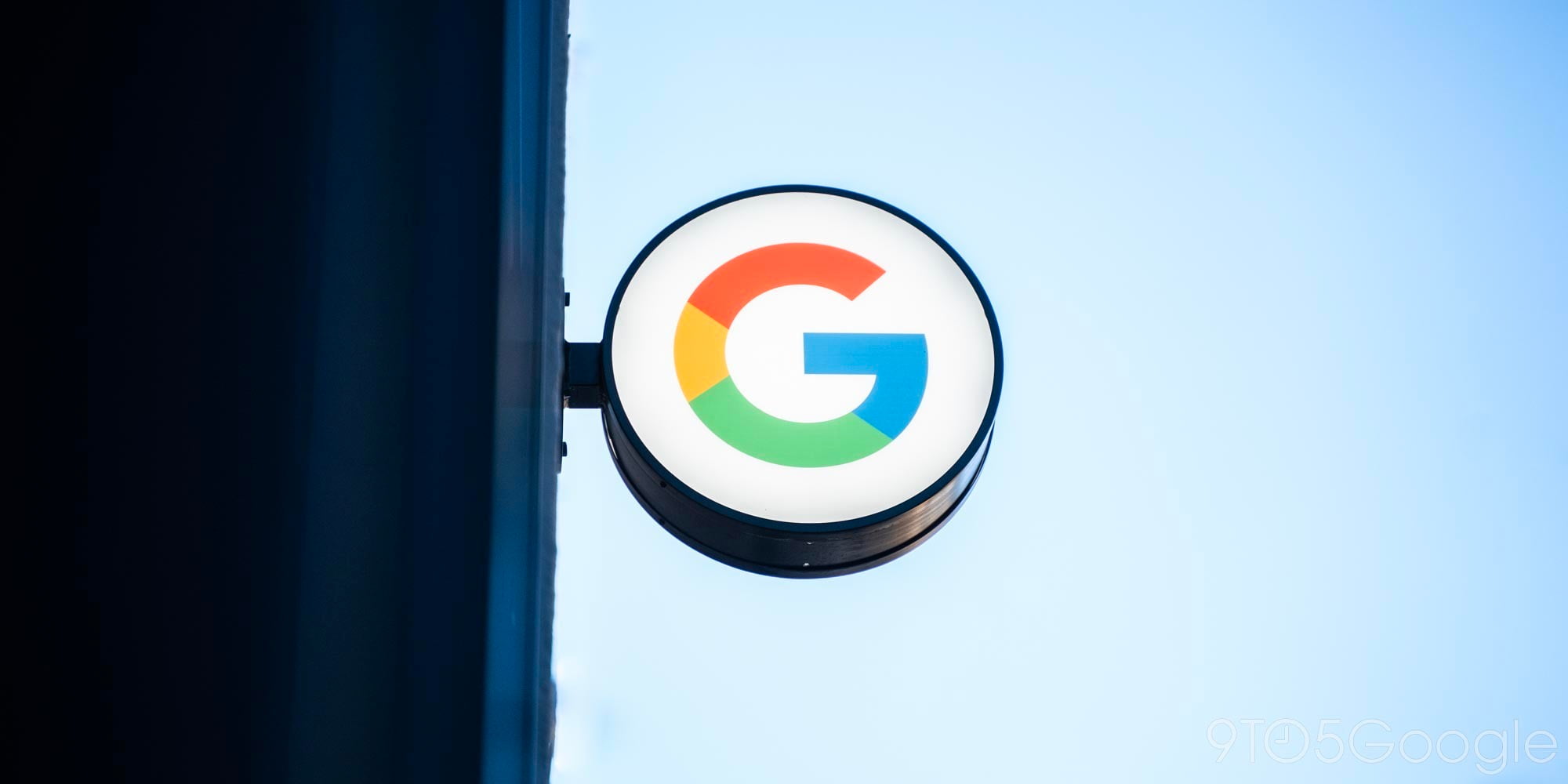
At I/O 2017, Google announced that it would be rolling out the second Developer Preview build of Android O and along with it, the O Beta Program. Just like with Android Nougat’s Beta Program, you enroll in the program online and shortly after, Google will send an OTA update to your registered device. Here’s the how to enroll and unenroll in that program…
Before getting to the instructions, there are several things to note. First, not every Android phone is eligible for the Beta Program. Eligible devices include the Pixel, Pixel XL, Nexus 6P, Nexus 5X, Pixel C, and the Nexus Player. If you own any of these devices and they’re tied to your Google account, they should work with the Beta Program. Second, just remember that this is still an early beta build of Android O which means there will be bugs and things might be broken. Make sure to read through all of the known issues Android O’s Developer Preview release notes.
How to enroll in the Android O Beta Program
- Open a web browser and go to android.com/beta
- Sign in with the Google account that is used on your Android device(s)
- Once logged in, you should see a list all eligible devices. The list should look something like the image below
- When ready, select the Enroll Device button
- Shortly after, you should get an update notification on the device that you enrolled
- After installation, your device will continue to get future beta updates when they’re made available
Note: It is always a good idea to backup any important data before upgrading to Android O just in case something happens
How to unenroll from the Android O Beta Program
- Before you unenroll, make sure to backup all important data as your device will get wiped
- Open a web browser and go to android.com/beta
- Sign in with the Google account that is used on your Android device(s)
- Once logged in, you should see a list all eligible devices. The list should look something like the image below
- When ready, select the Unenroll Device button
- Shortly after, you should get an update notification on the device that you unenrolled
- After installation, your device will be running the latest stable build of Android made available for it

FTC: We use income earning auto affiliate links. More.




Comments