
After months of waiting, Allo’s desktop client is here in the form of Allo for web. As you’d expect, the service allows you to access all of your Allo messages on your desktop or laptop, and although it’s still in its early form, there’s plenty to get excited about. If you’re ready to keep up with your Allo conversations on your computer, here’s how to set up and use its new web client.
First thing’s first, it’s important to note that Allo for web currently only works on a computer running Google Chrome with an Android smartphone. Support for iOS is expected to launch soon, but there’s no word as to whether or not other browsers will ever work with the service.
Assuming that you have these two things, head over to your phone and open up the Allo app. From here, swipe to the hamburger menu on the left and tap the Allo for web icon. Upon doing this, Allo will open up the viewfinder on your phone and ask you to navigate to allo.google.com/web on the desktop you’d like to use.
Go to that URL, hold your phone up to the QR code on your computer screen, all of your Allo messages will instantly pop up. Your phone will then show you a list of all the computers you’re signed into with Allo for web, and from here you can sign out of them and open up the QR code scanner to log into another one.
Going back to the computer, Allo for web looks and feels just like it does on the mobile app. All of your current conversations can be found on the left, and you can start a new message by clicking on “Start a chat” above all of these.
Within a chat, you’ll have access to the Google Assistant, emojis, stickers, and an option to add attachments all within the compose box near the bottom of a conversation. Clicking on the photo for the contact you’re talking to will give you an option for changing the current theme for that chat, but features for searching through a particular chat, viewing all media files shared during a conversation, and muting a thread from giving you notifications are currently missing.

Clicking on your profile photo near the top-left is where you can access Allo for web’s settings, get help or send feedback, share a link with someone so they can easily access the service too, and sign out of Allo on that computer. The settings page is rather bare-bones at the moment, only showing options for viewing your keyboard shortcuts and turning on or off incoming message sounds, desktop notifications, and message previews.
Just like Allo’s Android app, we’re expecting new features to be added to Allo for web as time goes on. However, even in its current form, the web client for Google’s messaging service offers a great and easy way to transport your conversations directly to your computer screen.
Check out 9to5Google on YouTube for more news:
FTC: We use income earning auto affiliate links. More.
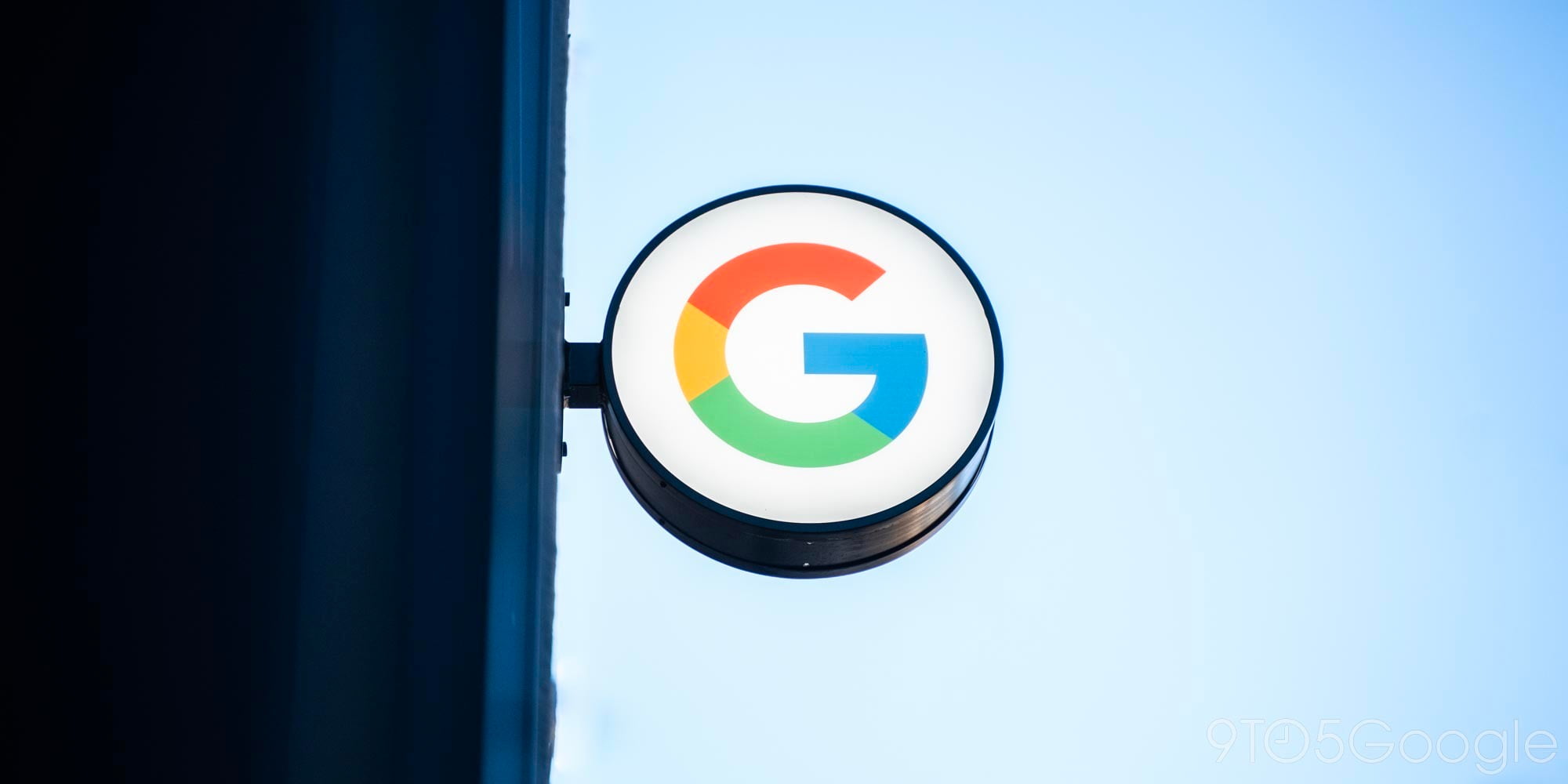


Comments