
So you just got your brand new G7 ThinQ from LG, but you’re finding that 64GB of built-in storage is just not enough. Or maybe you’re having a hard time inserting your carrier’s SIM card. Here’s how to access the card slot and installing both cards into the handset.
Also, if you don’t yet have a microSD card for your LG G7 ThinQ, check out our picks for the best microSD cards available right now for your handset.
How to insert a microSD and SIM card into the LG G7 ThinQ
- Take out the card slot w/ the included tool
- Align your cards in the tray
- Carefully reinsert the tray
First, locate the SIM and microSD card tray on the top edge of the handset. It will be on the left half of the frame alongside a small hole used to eject the tray. Next, remove the SIM card removal tool found in the G7 ThinQ’s box alongside the device’s paperwork. Insert the removal tool’s long end into the SIM/microSD card tray’s ejector hole and press down firmly — the tray should pop out easily. Pull that out completely.
Now, you should find two different sized slots. Your SIM card will fit into the smaller of the two while the microSD card will go into the larger slot. Make sure to align this up correctly with the metallic side pointing towards the back of the handset.
Carefully pick up the tray and slide it back into the LG G7 ThinQ. Make sure that when you’re doing this that the printed side of each card is facing upward/towards you. After several seconds, the handset will recognize the SIM card and additional memory.
If you have any questions, make sure to leave them in the comment section below or hit me up on Twitter.
Check out 9to5Google on YouTube for more news:
FTC: We use income earning auto affiliate links. More.
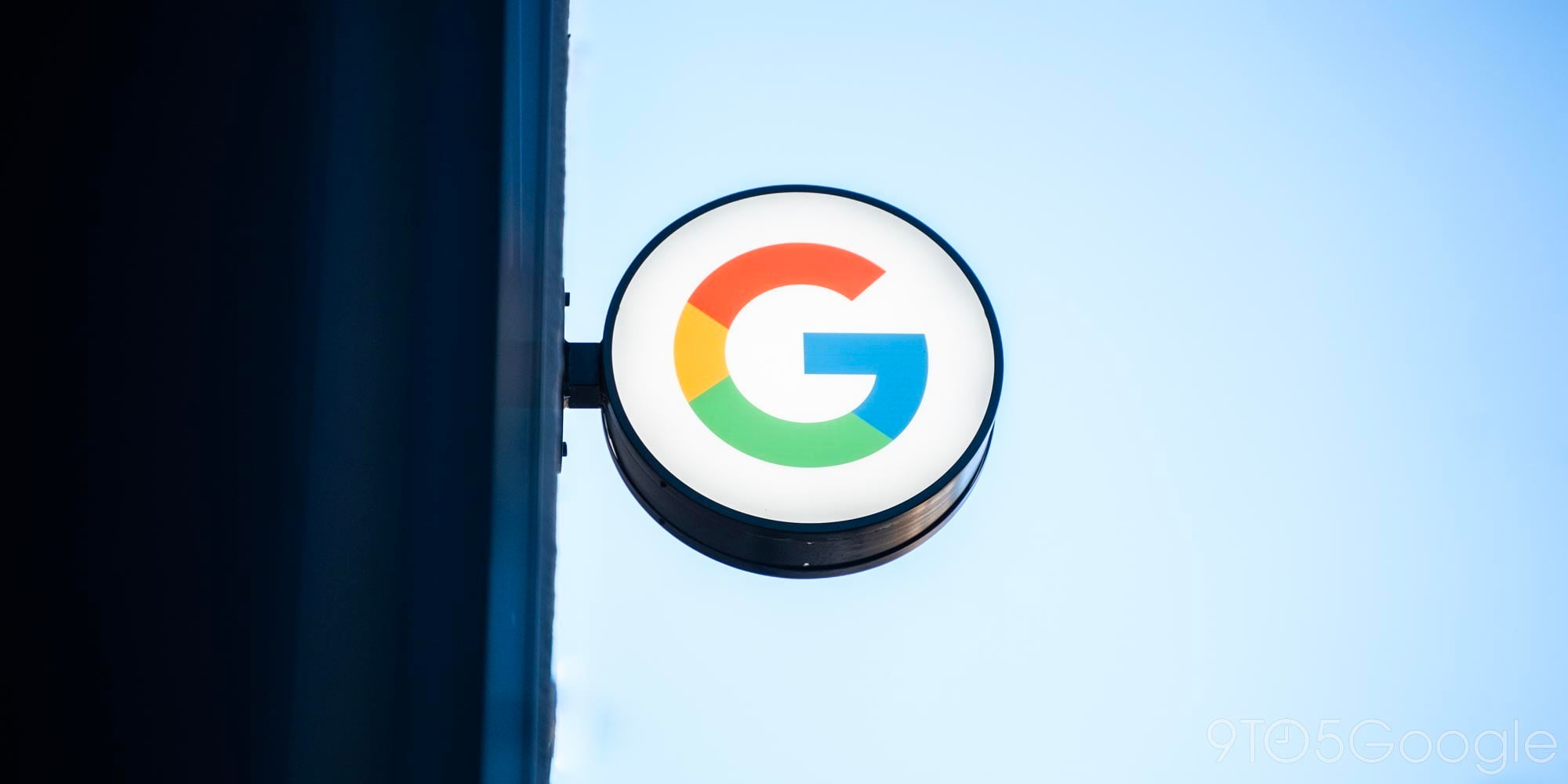



Comments