
In a departure from how most Android smartphones work, Samsung has made it slightly more difficult to turn off your phone with its Galaxy S20 lineup. Whether it’s just time for a disconnect or you need to turn it off and on again to troubleshoot an issue, here’s how to turn off your Galaxy S20 using the power menu.
By default, the Samsung Galaxy S20’s power button is actually the “side key,” a button with multiple functions. Of course, a simple tap of the button turns off your screen, but a long-press doesn’t bring up the power menu. Rather, it triggers Samsung’s Bixby voice assistant.
So, how do you turn off a Galaxy S20? There are a couple of ways.
Samsung Galaxy S20: How to access the power menu
- Tap the Power Menu icon in the notification shade
- Long-press side key & volume down
- Change the ‘Side Key’ function
The first of the three ways to access the power menu and turn off your Galaxy S20, S20+, or S20 Ultra is to use the software button found in the notification tray. A swipe down from the top of your device opens this menu and, on the right-hand corner, you’ll see a power button icon. Tapping this will trigger the power menu to pop up.
Another option you’ll have by default is to just long-press the power button and volume down at the same time. Traditionally, this would take a screenshot, but Samsung changed things up and this action now opens up the power menu.
Finally, you can also just change the function of the side key. By heading to Settings > Advanced Features > Side Key (pictured below), you can toggle the long-press function for that button between triggering Bixby or pulling up the power menu.
Of course, switching the button to trigger the power menu will also disable access to Bixby, something to keep in mind if you use Samsung’s voice assistant.
FTC: We use income earning auto affiliate links. More.
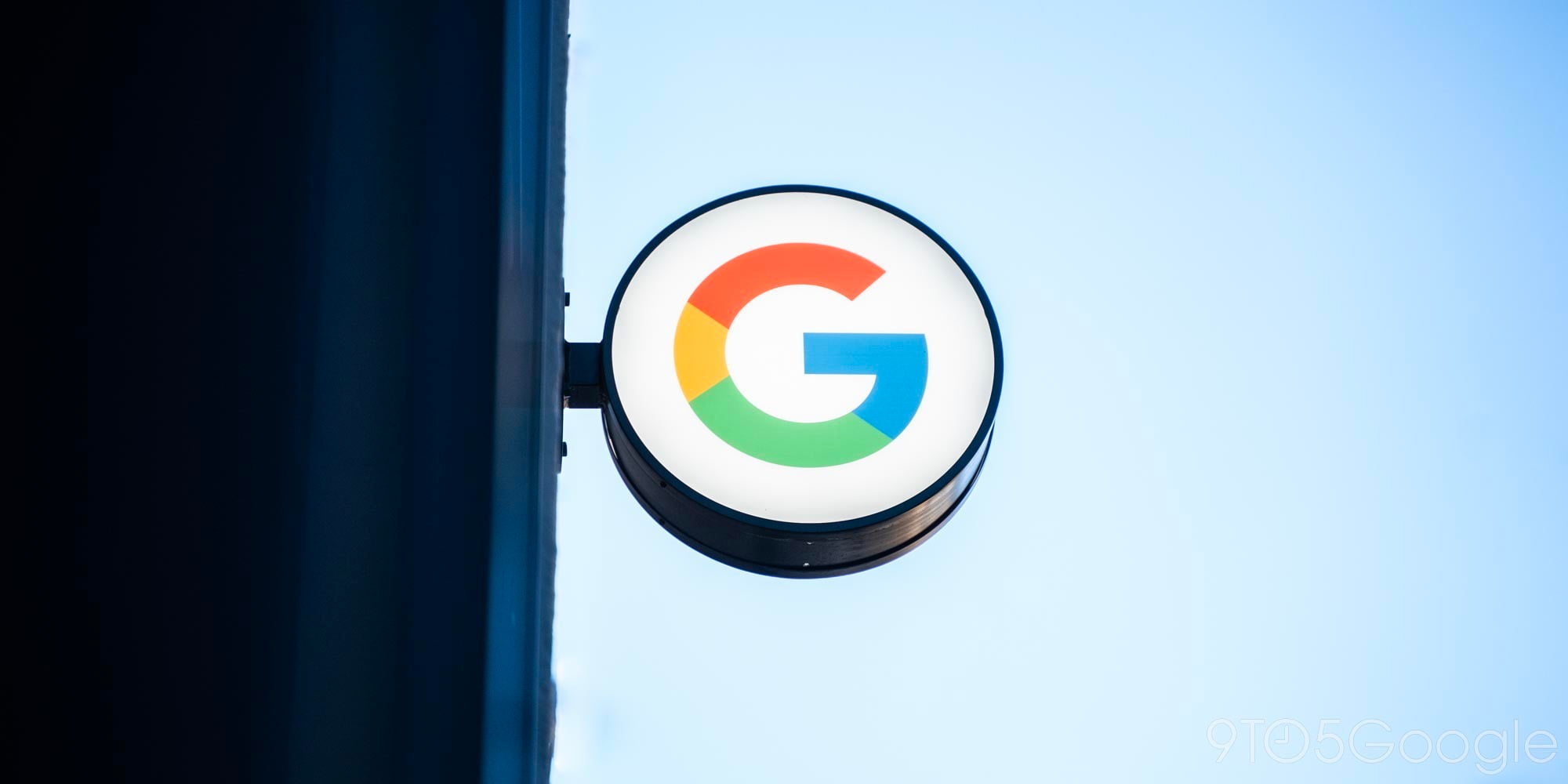



Comments