
Because of some App Store politics being played by Apple, Stadia is now available on iOS, but not in the traditional format of an “app” that we’re all pretty much used to.
Apple being Apple means that unfortunately, the dedicated Stadia app on iPad and iPhone can’t “officially” play your favorite titles — such as the impressive Cyberpunk 2077. A stop-gap option that was first pulled, then reinstated was the fantastic Stadium browser.
This effectively changed the user agent data to allow you to connect to Stadia and while a solid interim solution, it isn’t officially linked to Google and Stadia in any way. Google’s solution for Stadia gamers and potential Stadia gamers on iOS that appeases Apple’s stringent App Store policies is a PWA or “Progressive Web App”.
We’ve spent around a week of hands-on time ahead of the official launch of the Stadia PWA to determine just how it stacks up against its Android counterpart:
Table of contents
Video — Stadia for iOS hands-on
Subscribe to 9to5Google on YouTube for more videos
How do I get Stadia on my iPhone or iPad?
Unlike Android, to play Stadia properly on iOS — be that iPhone or iPad — you won’t actually be downloading anything. The process is a little bit different but in no way complicated. There are some minor caveats to playing on iOS that probably won’t be an issue but is notable due to the changes brought in with iOS 14.
So Stadia for iOS is not at all playable using the application obtained via Apple’s App Store. Instead, you will need to use the Safari web browser on iOS to access the game platform and begin playing. Effectively this does relegate the dedicated app back to being a library management tool that it has already been since launch over a year ago anyway.
Despite the fact that you can now set your default browser on iOS for the very first time with the recent iOS 14 updates, you will need to use Safari to access Stadia. One thing to note here is that if you have already set Chrome or another mobile browser as your default, during this initial setup process we would advise setting Safari as your default until the PWA is installed.
Launch Safari and head to stadia.google.com, from here you will be asked to sign-in to your account if you have not done so already. You can keep doing this if you wish, but a smarter move is to add the Stadia launch shortcut to your home screen.
This is effectively all you need to know about Progressive Web Apps, they look and feel like a native app, but are simply launching a website. To help save confusion, the Stadia PWA is the exact same color scheme as you’d find on desktop or Chrome OS. The native app — which can’t game — will remain against a white background while the PWA has a white Stadia logo with red background.
To create a Stadia home screen shortcut press the “Share” button in Safari, then scroll down and choose “Add to Home Screen.” This will create an app icon that you can press and launch the full-screen Stadia web app on your iOS devices:
How to add the Stadia web app to your iOS home screen
- Open Safari
- Head to stadia.google.com
- Log in to your Stadia account
- Add shortcut to home screen
How does Stadia look, play, and perform on iOS?
In a nutshell, very well. While the launch method shares more in common with your desktop PC or laptop than it does with those of us using Android, Stadia for iOS runs just as you’d expect. I am in love with the ability to play games on the iPad Pro.
The screen does have some black borders when in landscape on iPhone and iPad, but the same can be said of Android. Games run smoothly on a solid connection, and even on mobile data, I saw minimal issues with latency but I did have an issue with the Cyberpunk 2077 UI being quite hard to read on a smaller display.
Opening the Store tab or your game Library tab did feel a tad slower as these sections are forced to refresh each time you open them. On Android, those sections can likely be pre-loaded in the background for even quicker load-up.
Unlike on Android, because this is running within a mobile browser, you can play at up to 4K resolution on your mobile device. I’m not sure if this is a glitch that will be resolved, but you can alter the resolution from within settings as this might hammer a data cap should you have one. At launch, the only thing missing is the Google Assistant — which is also not available in the browser as yet either.
One thing I will note is how much quicker I have found the pairing process for my Stadia Premiere controller versus attempting to pair wirelessly with my Pixel 5. The process is seemingly quicker on iOS than it is on Android — or at least it has been, in my experience. Often I have to press the pairing code a couple of times before I can get my gamepad synced. Often I just plug in to save time but that isn’t possible on iOS, because plugged gamepads are not recognized.
When playing on a mobile data connection, naturally, the recent iPhone 12 series will have an advantage thanks to 5G-connection capabilities. However, on a 4G connection, I saw no immediate differences in my locale with the iPhone 11 and iPhone 12 Pro on the same carrier — Three UK.
What about third-party controllers?
The official Stadia controller works on iOS with absolutely no issues, as you’re technically not pairing the gamepad to your smartphone. You’re actually pairing it directly to your cloud session. This process is easy as long as you have your existing Stadia controller setup and connected to the same network as your iPhone or iPad.
The biggest bonus is the ability to use a Bluetooth controller connected to your iPhone or iPad without any major issues. When using Stadium, this could be finicky and problematic. Because this is a “true” implementation, Bluetooth controllers such as the PS4 and Xbox One gamepad work just fine when synced with your device. Another notable here is that Stadia will recognize the controller layout and show any appropriate on-screen controller-specific prompts without issues.
I can’t personally see any issues or latency that is discernable from an official Stadia controller but that will be dependent on your local network conditions and stability. So long as you can pair a Bluetooth controller to your iOS device, you should have no issues using it effectively as a native gamepad with Stadia.
FTC: We use income earning auto affiliate links. More.



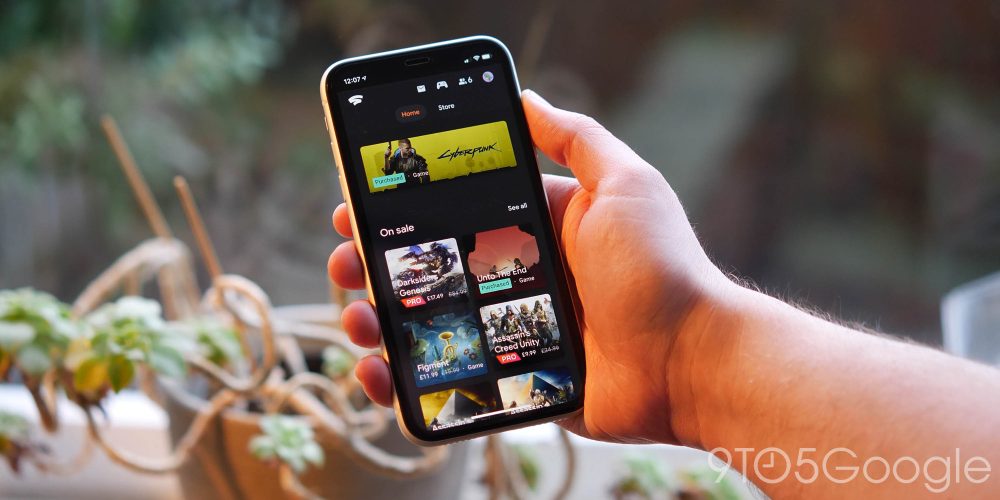
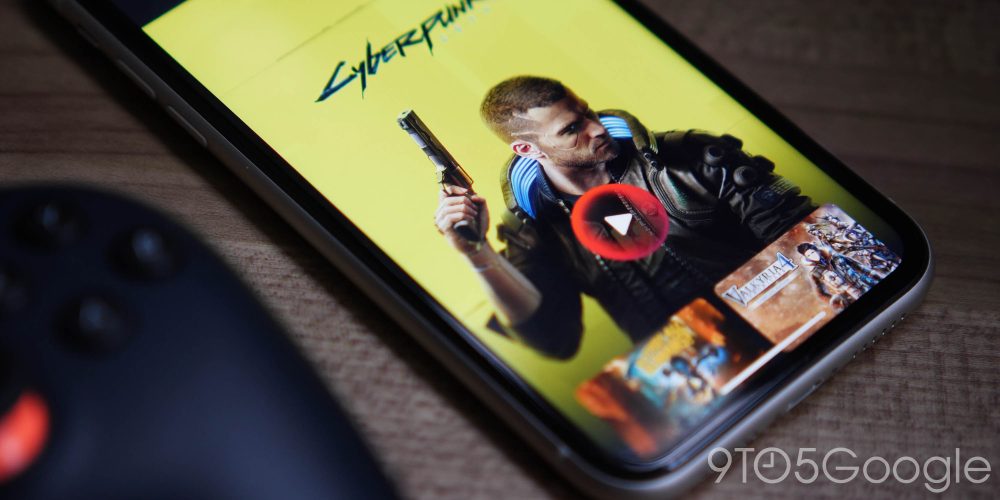




Comments