
With the latest update to the Nintendo Switch, you can now pair Bluetooth headphones including Google Pixel Buds and Samsung Galaxy Buds. Here’s how to get started.
For years now, the Nintendo Switch has been praised for its ability to make full games portable in a way they previously hadn’t been. However, up to this point the Nintendo Switch lacked one key ability that would make it all the more portable, and that’s support for Bluetooth headphones like the Galaxy Buds or Pixel Buds.
While the Switch uses Bluetooth extensively for keeping controllers connected, there had thus far not been an official way to get audio via Bluetooth. Instead, to use headphones with the Switch you either needed to connect via the 3.5mm port or buy a third-party accessory that added Bluetooth audio.
As of firmware update V13.0.0, the Nintendo Switch has gained the ability to pair with Bluetooth headphones, albeit in a somewhat limited capacity. According to the official Nintendo support page, you can only have a single pair of headphones actively connected to the Switch at a time. More importantly, while Bluetooth headphones are connected, you can only have a maximum of two wireless controllers active — a pair of Joy-Con count as two controllers, not one. Lastly, you cannot use Bluetooth headphones while playing a local multiplayer game that connects to a second nearby console.
With those caveats in mind, here’s how to pair your favorite Pixel Buds or Galaxy Buds to the Nintendo Switch.
How to pair Pixel Buds or Galaxy Buds to Nintendo Switch
- Update your console
In order to use the Bluetooth audio capabilities of the Nintendo Switch, you need to be on firmware version V13.0.0 or newer. To update your console to the latest firmware, first head to the System Settings app. Under the “System” tab, choose “System Update.” If there’s an update available, go ahead and install it, which may take a few minutes or more. Once your console is updated and restarted, you’re ready for Bluetooth headphones.

- Put your Pixel Buds or Galaxy Buds in pairing mode
This step will vary a bit depending on what kind of headphones you prefer to use. What we’re doing is putting your headphones into a mode where they are able to accept a new Bluetooth connection, in this case from the Nintendo Switch.
For the Pixel Buds, put both buds securely into the charging case then close the case and wait a few seconds. Next, open the case (leaving the buds in place) and press and hold the small button on the back of the case until the light inside begins to blink white.
For the Galaxy Buds, start by once again putting the buds into their case and closing the case. After about 5 seconds, open the case again and place both buds in your ears. Next, simultaneously press and hold both touchpads — one on each bud — for a few seconds, until the Galaxy Buds enter pairing mode.
- Pair your Galaxy Buds or Pixel Buds to the Switch
Back on your Switch, open the “System Settings” app and scroll down to “Bluetooth ® Audio.” From this tab, choose “Pair Device.” At this point, your Nintendo Switch will take a few seconds to search for nearby Bluetooth devices. Once the Switch is done searching, choose your Pixel Buds or Galaxy Buds from the list.
With that, you’re all paired up and ready to play!
FTC: We use income earning auto affiliate links. More.
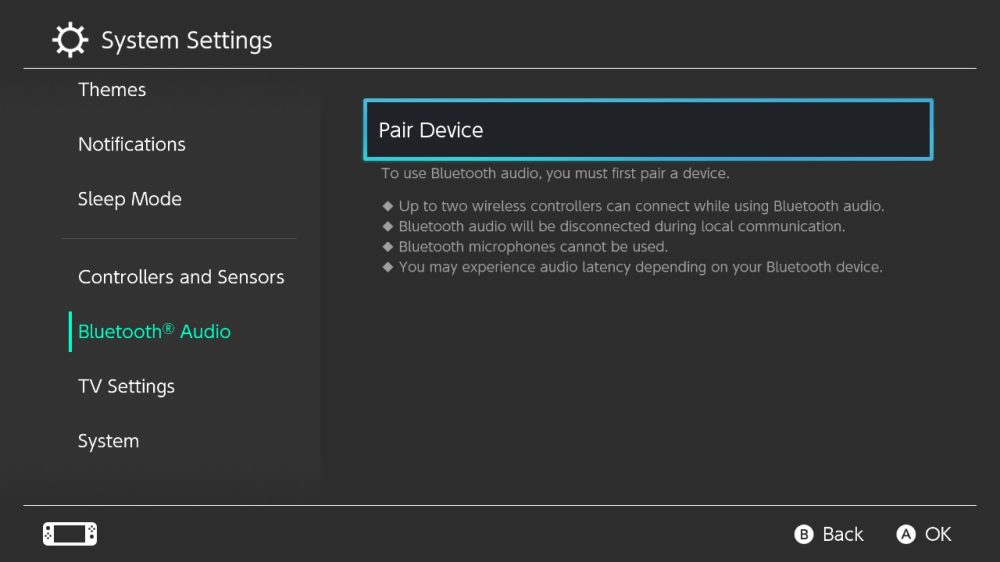
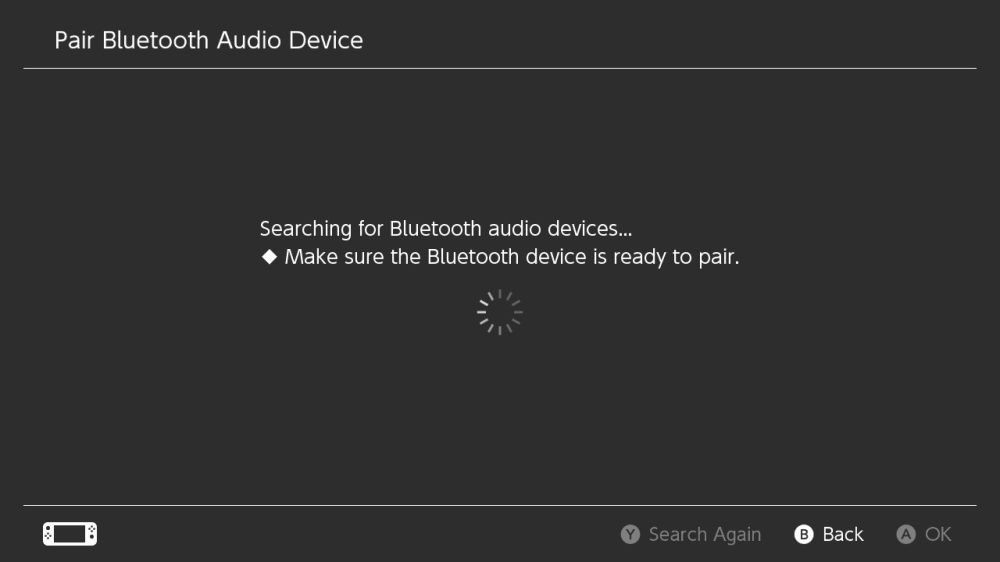
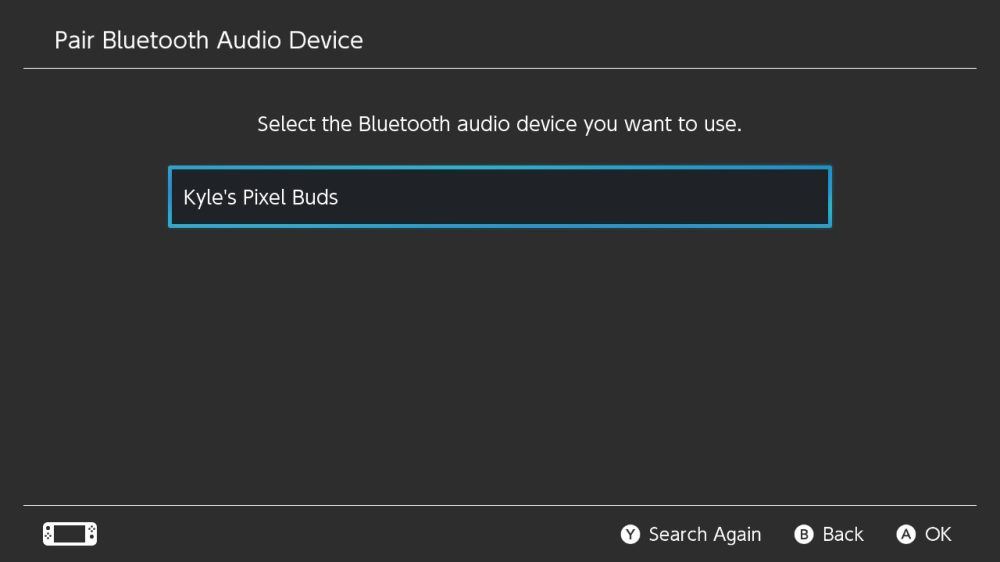



Comments