
Whenever you switch devices, the last thing you want to do is lose your passwords and start over. In this guide, we’ll go over how you can transfer all of your Apple Keychain passwords to your Android Device and Google account.
Table of contents
Exporting your passwords from an Apple device
Apple takes security very seriously, which is why it can be difficult to figure out how to move your passwords if you’re not sure what to look for. Fortunately, using a Mac or MacBook, there is a way to transfer all of your passwords saved to your Apple iCloud account’s Keychain into your Google account for your Android device. In order to do this, your Apple Mac must be running macOS Monterey.
After exporting, your passwords will all be compiled into one CSV file. Make sure you have a nice secure location to store these passwords until you can get them imported to your Android ecosystem. Let’s get started:
- Open System Preferences on a Mac or MacBook signed into your iCloud account.
- Look for Passwords and click it.
- Enter your authentication password used to log in to your Mac.
- Look for the three-dot menu towards the bottom and click.
- You should see two options. Click Export Passwords.
- Confirm that you’d like to export your passwords.
- You do assume some risk with this because any password saved through Apple’s encryption is much safer than being accessible in a CSV file. This is only temporary though.
- Choose a name and location for your CSV file.
As far as exporting your passwords from Apple’s ecosystem, that’s it. Your passwords will not be deleted after completing this action. The only difference is that you now have a copy of all of your passwords that can be used to import into Google Chrome or other third-party services. Make sure you choose a safe location for the saved CSV file, as you will need it.
Importing your passwords into your Google Account
Now that you have the file you need, the next step is transferring your Apple Keychain passwords into Google and Android’s ecosystem. Much like Apple, Android devices have an OS-wide password manager. Transferring all of your passwords into your Google Account will automatically sync to your Android device, so long as Google is set to Autofill on your device.
Here’s how to import your passwords into Chrome:
- Open Google Chrome on the device you saved the CSV file to and type in “passwords.google.com.”
- If asked to sign in, go ahead and do so with the account you’d like your passwords to save to.
- Tap or click the settings cog to the right of “Password Manager.”
- Look for “Import passwords” and click the Import button to the right.
- Click Select file and look for your saved CSV file from earlier.
- Once located, click Import.
After completing these steps, you’ll have all of your passwords transferred into your Google Password Manager. This will sync up with Chrome and Android for a seamless transition where all your passwords are present. Another thing to note is Google takes advantage of two-factor authentication (2FA) to make sure your passwords are secure.
Importing your passwords into LastPass
If you decide to use a third-party password manager, LastPass is one of the better options out there. Not only that but importing passwords is extremely simple. All you need is the CSV file you saved earlier. Here’s how to do it:
- In your broswer, head to lastpass.com.
- Make an account if you don’t already have one. If you do, log in.
- In the side menu on the left, look for and click Advanced Options.
- Look for Import and click it.
- It will open a new page where you choose the type of CSV file – which in this case would be a generic CSV file – and select the file location.
- After finding the file, hit upload.
That’s it. Now all of your passwords are merged into LastPass and can easily be accessed across devices. LastPass is even able to Autofill on Android devices in much the same that Google’s Password Manager does.
FTC: We use income earning auto affiliate links. More.
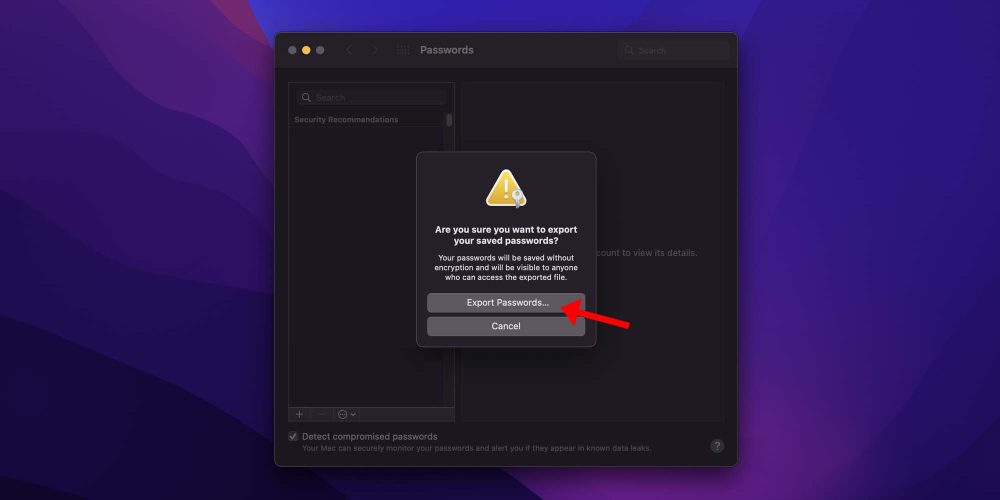
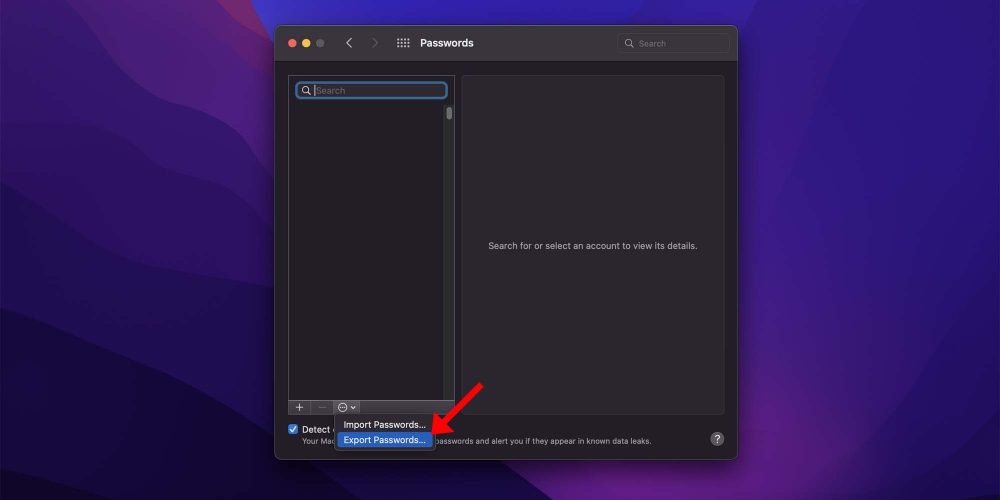
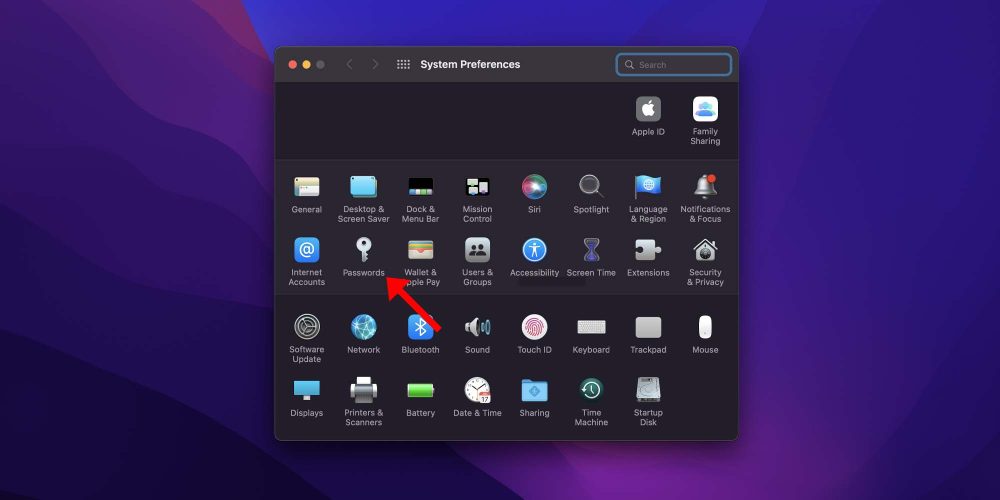
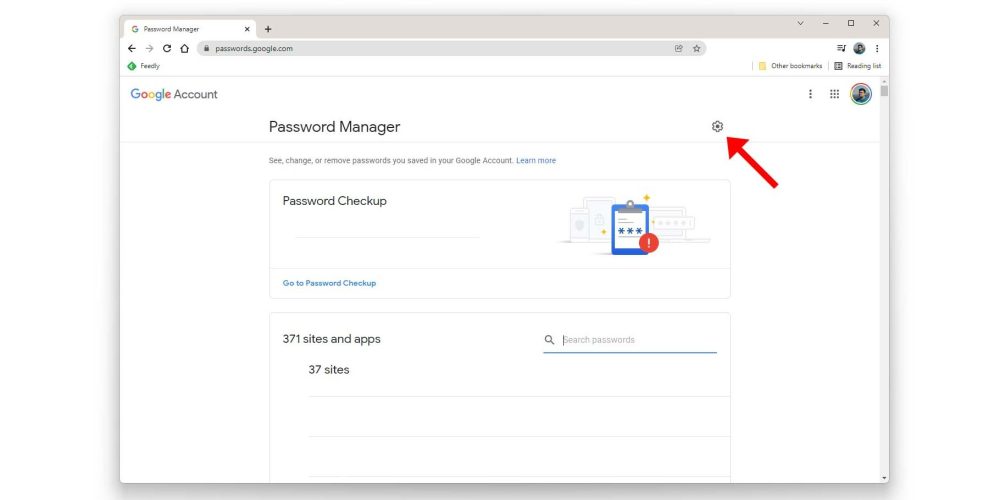
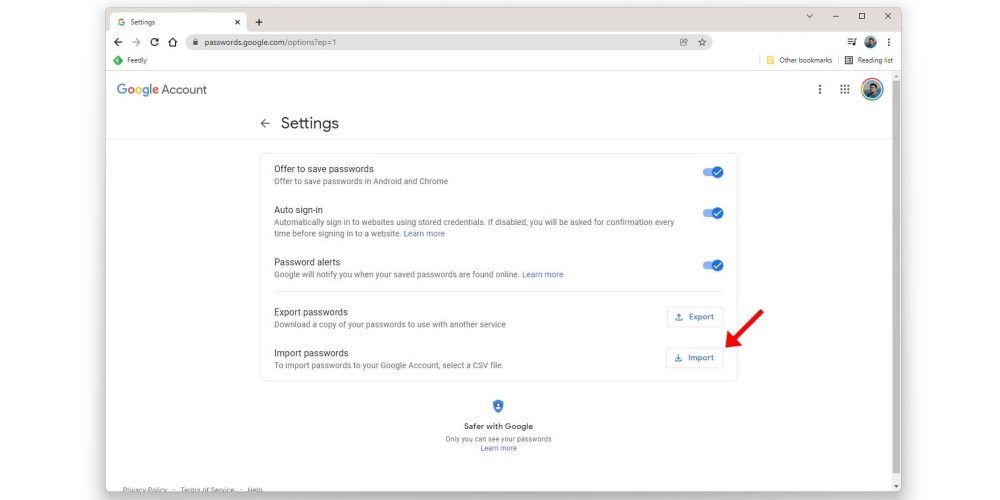
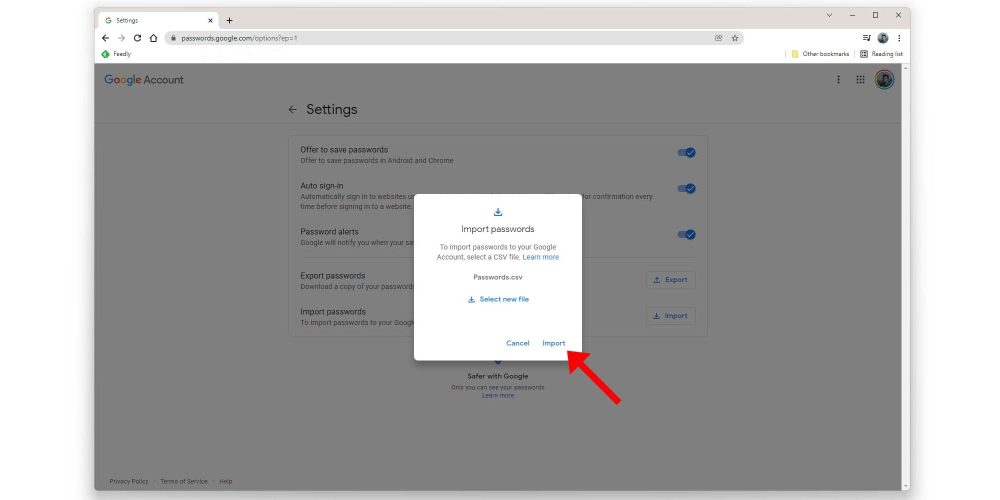
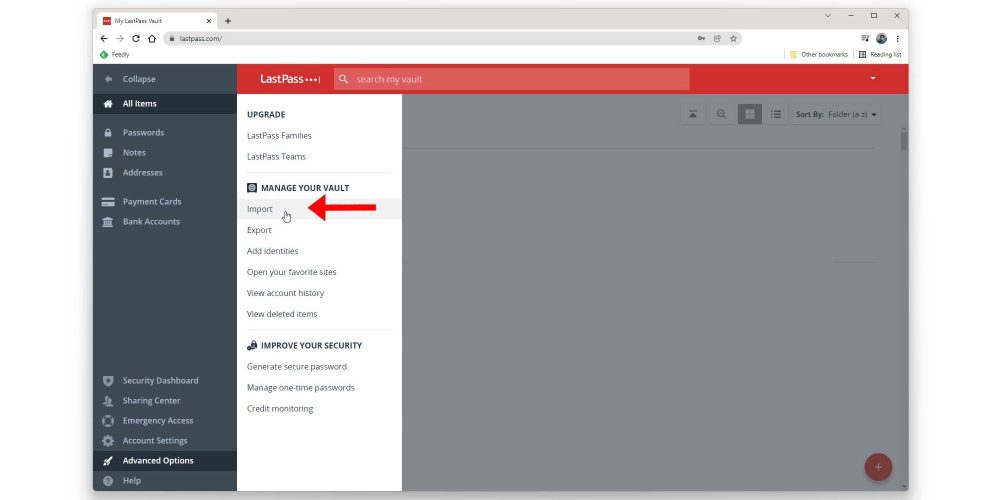
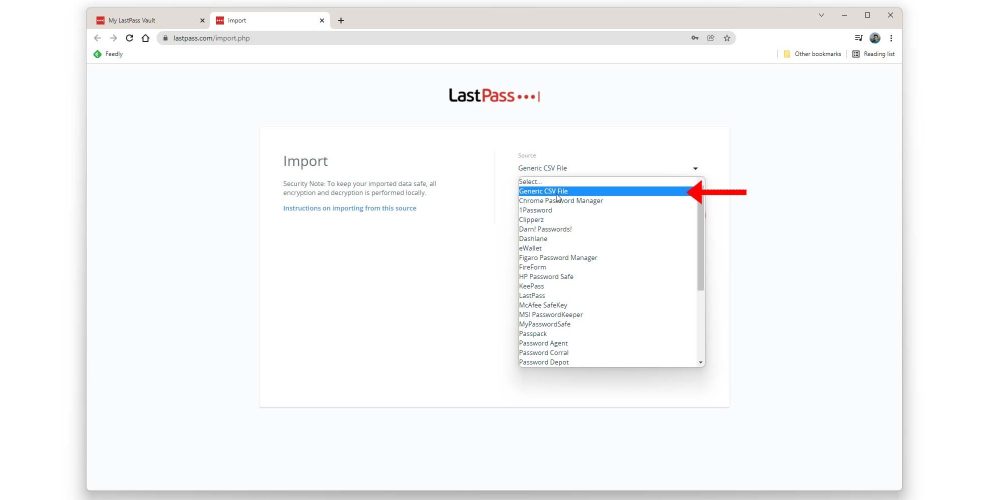
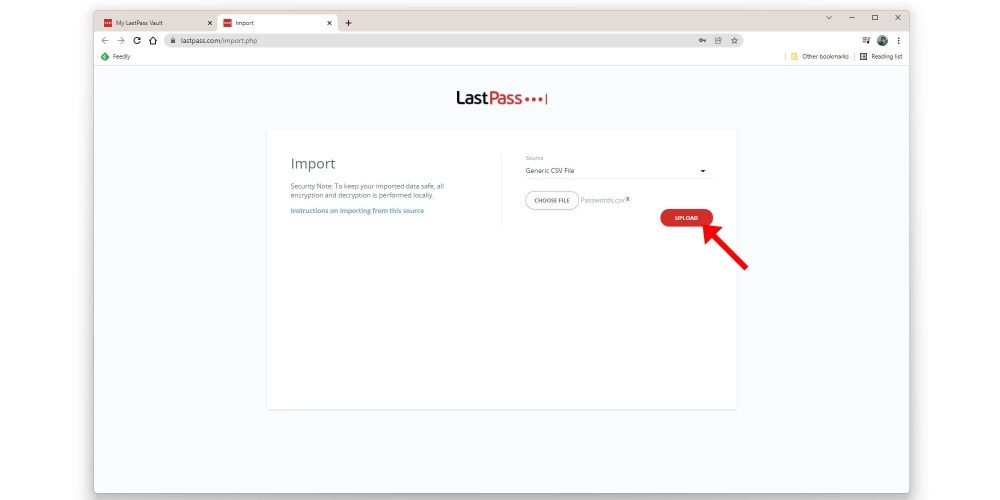

Comments