
Google Photos makes it extremely easy to keep all of your photos in one place, safely in the cloud. Whichever device you use, the service allows you to keep your photos backed up. Follow along to learn everything you need to know about backing up your images to Google Photos.
Table of contents
What is Google Photos and how much does it cost?
Google Photos is a great photo storing service that is simple to use. In general, Android phones like the Pixel 6 or Samsung Galaxy S21 are able to seamlessly use Google Photos as their default photo storing app. This also extends to Apple devices, making Google Photos an all-around great service. Once photos are taken, they’ll be uploaded to the cloud, giving you the ability to free up space on your device. In addition, Google Photos has some cool features and ways to edit your memories.
Just like with a lot of cloud services, if you want to use Google Photos for many GBs of storage, it’s going to cost you. Here are the Google One tiers:
- 100 GB – $1.99/month
- 200 GB – $2.99/month
- 2 TB – $9.99/month
- 5 TB – $24.99/month
That being said, if you think you’ll use less than 15 GB of total Google Photos space, then you’re in luck! Users who use less than 15 GB of storage don’t have to pay.
Setting up automatic backup in Google Photos
If this is your first time installing Google Photos or opening the app, there are a few options you’ll want to make sure are enabled. Fortunately, before continuing in the app, Google Photos will make you choose your preferences.
The first screen that pops up will ask whether or not you’d like to turn on Google Photos’ backup feature. In order to make sure your photos are stored in the cloud, you need to select Turn on Backup.
The next page will ask how you want your photos stored. You can either choose to have them saved as Original quality or a Storage saver file. Storage saver photos are compressed a good amount so that you can save as many photos in Google Photos as possible without filling up the space limits. There isn’t a large visual difference in your images when you choose storage saver, so generally, that’s the option we recommend for those who want to save space.
If you need to change any of these options, you can do so with ease. Here’s how:
- Tap on your profile photo in the upper right corner.
- In the pop-up, tap on Photos settings.
- In the menu, select Back up & sync.
On this page, you can change whether you’d like your photos to be stored in the cloud or not, as well as what quality they’re saved as. This is handy if you decide you need a little more space and need to switch from Original quality to Storage saver. In this settings menu you can also opt to get more storage if you need it.
Choosing what folders get backed up
One neat feature Google Photos has to offer is the ability to choose what gets backed up automatically. On most Android devices, there are many ways to save a photo. The most common is to take one with the camera app. Another way is to download photos to your device. Doing so creates another folder in Google Photos that doesn’t automatically back up to the cloud.
If you find that you’re saving pictures through an app and the images aren’t showing up in the Photos tab in Google Photos, you may need to make sure that the folder they are in is set to Back up & sync. Here’s how you can do that:
- In the Google Photos app, tap on the Library tab at the bottom of the screen.
- Next to Photos on device, tap on View all.
- Choose the folders that you wish to back up.
- Note: If there is a cloud icon with a slash through it in the bottom right corner of the folder cover, that means the folder is not being backed up to the cloud.
- In the selected folder, tap on the toggle beside Back up & sync.
You have to repeat this step for every folder you want to save to the cloud. Once this is done, your photos should start backing up immediately and be visible under the Photos tab in Google Photos.
After you go through the steps to make sure your photos are backed up in Google Photos, you’ll be able to view your photos from almost any device. Not only that, but if something happens to your phone, all of your precious memories and images stay safe and sound.
FTC: We use income earning auto affiliate links. More.
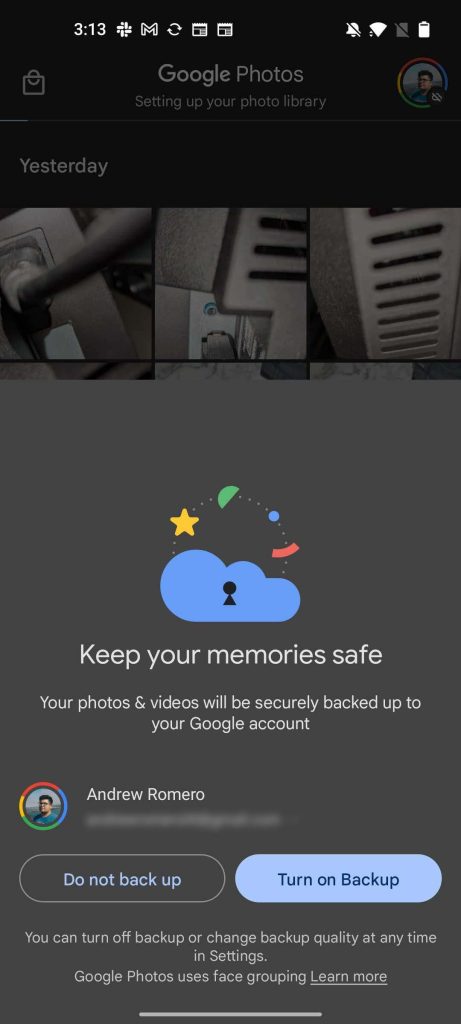
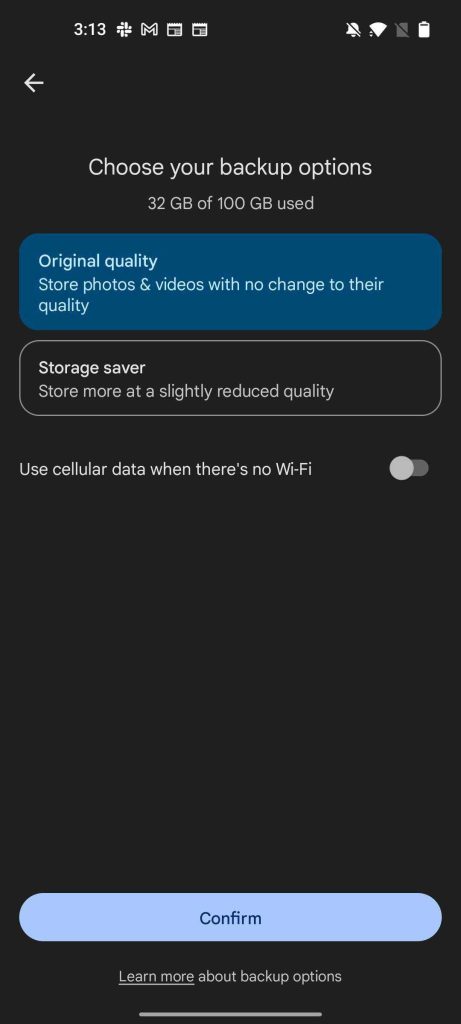
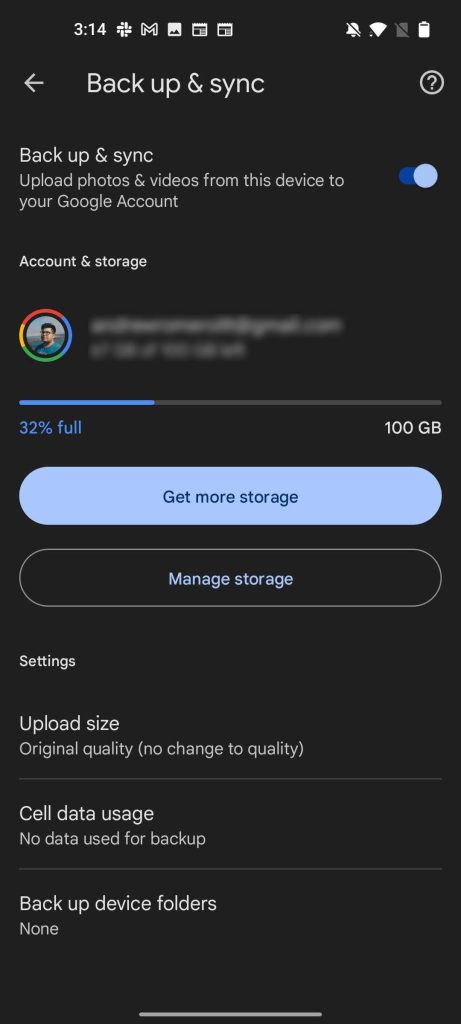
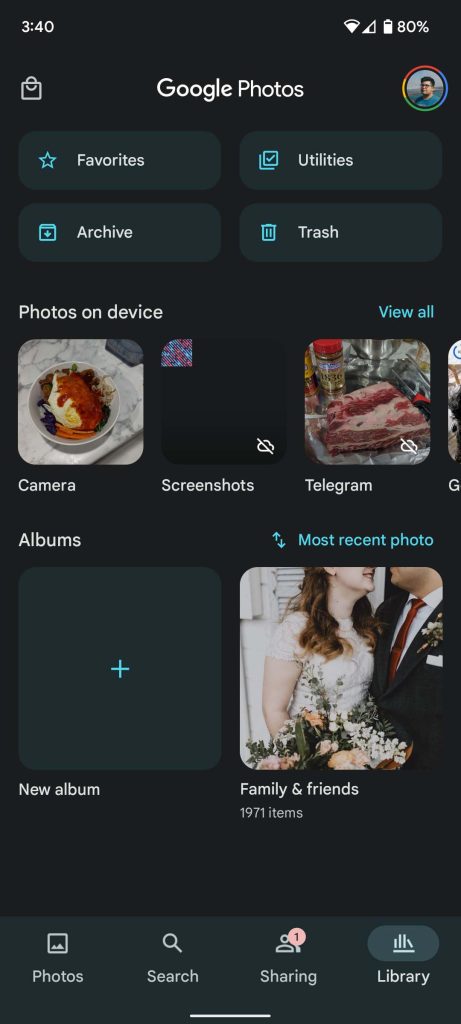
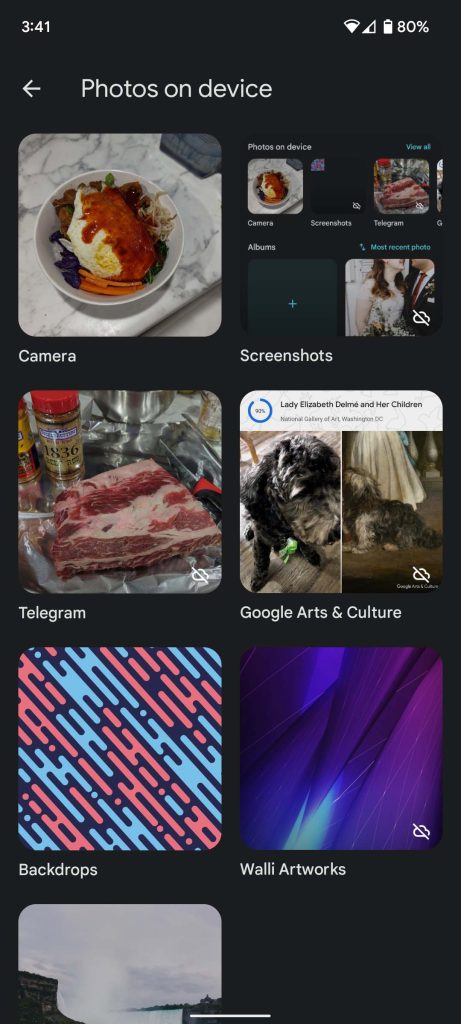
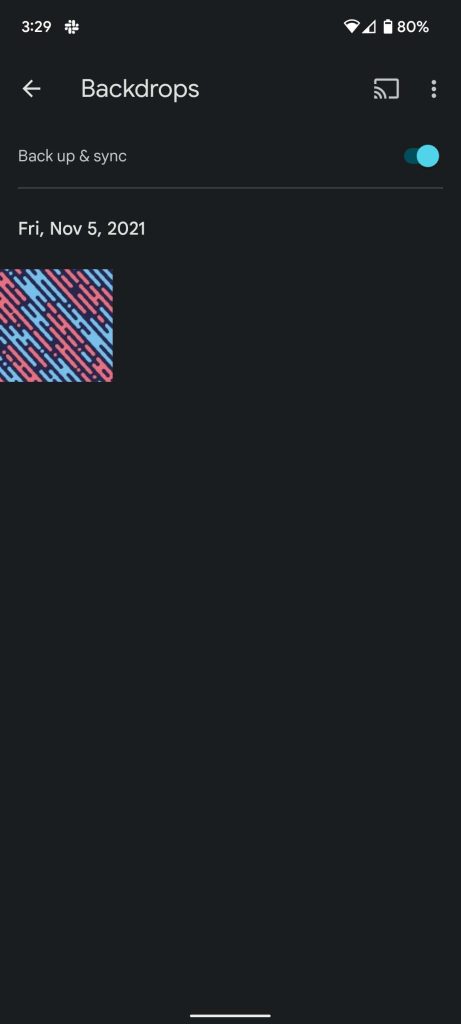

Comments