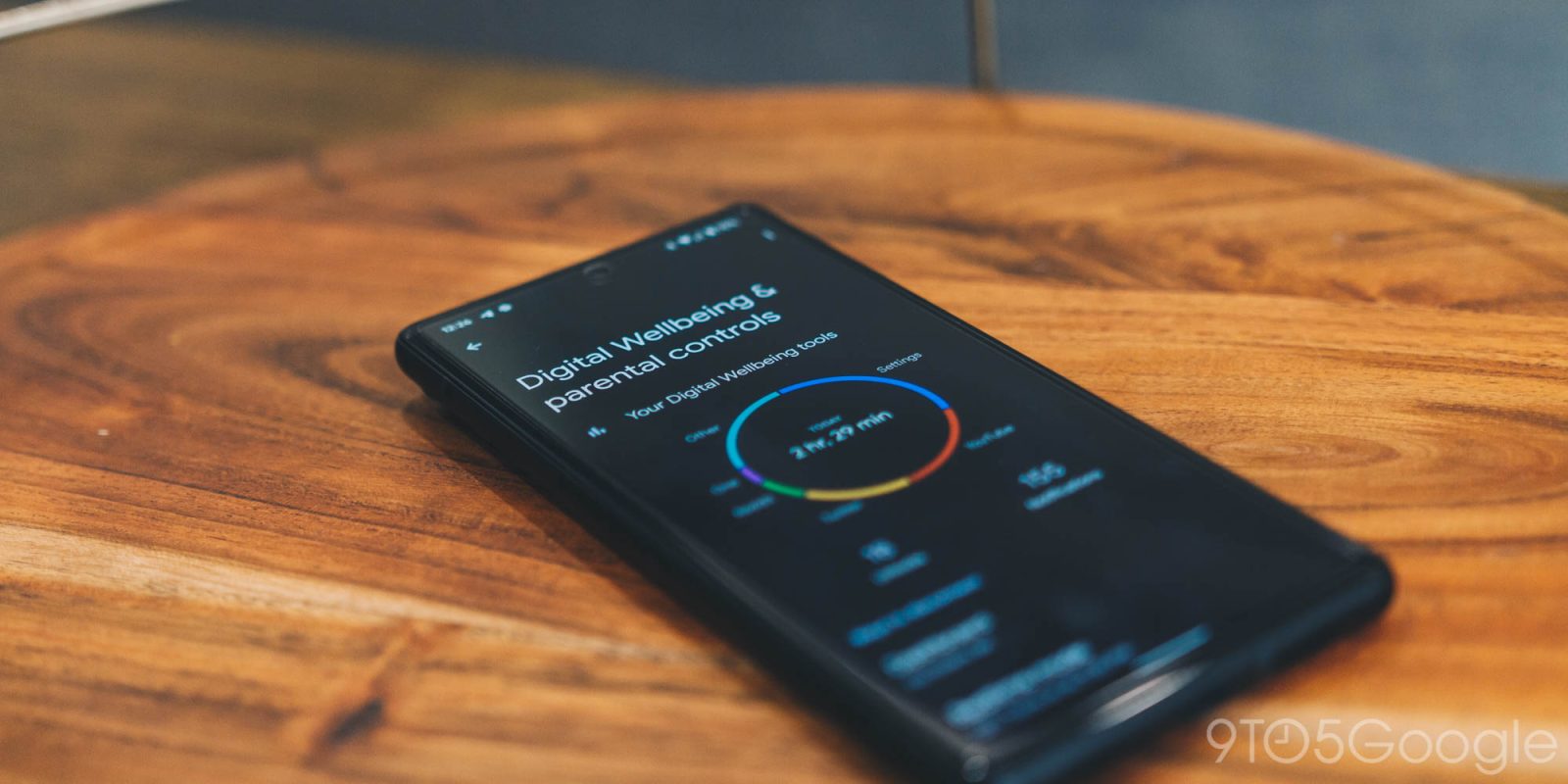
Sometimes, we all spend a little too much time on our devices. The idea behind Digital Wellbeing is to ensure the user is being mindful of the time spent on their device; the Digital Wellbeing widget makes that time fully visible, right in front of you.
Table of contents
What is the Digital Wellbeing widget?
Just like any other widget, the Digital Wellbeing widget displays useful data right on your homescreen. In particular, Google’s Digital Wellbeing service on Android helps you identify where you’re spending the most time during the day.
The apps you tend to stop at most frequently will display with a time counter in the widget, so you can see up-to-date data on the most-used apps. The next day, that data resets and you can start all over again.
Why would I want to see my most used apps?
You may not want to see the apps you frequent the most. In general, the Digital Wellbeing app and widget are for those who want a little more insight into their daily digital patterns. Which apps you spend the most time on can say a lot about your habits, and it can be helpful to recognize patterns.
Once you recognize those patterns, you can be a little more mindful about how you spend your time. If you use the Digital Wellbeing widget, you’ll see that information a lot easier in an easy-to-digest manner.
How to use the Digital Wellbeing widget
First, you’ll want to add the Digital Wellbeing widget to your homescreen. This process is quick and easy. Here’s how:
- On your Google Pixel, long-tap any empty section of your homescreen.
- Once you feel a slight vibration, let off. Tap Widgets.
- Scroll down until you see Digital Wellbeing and tap the dropdown arrow.
- Long-tap the widget and drag it onto your homescreen.
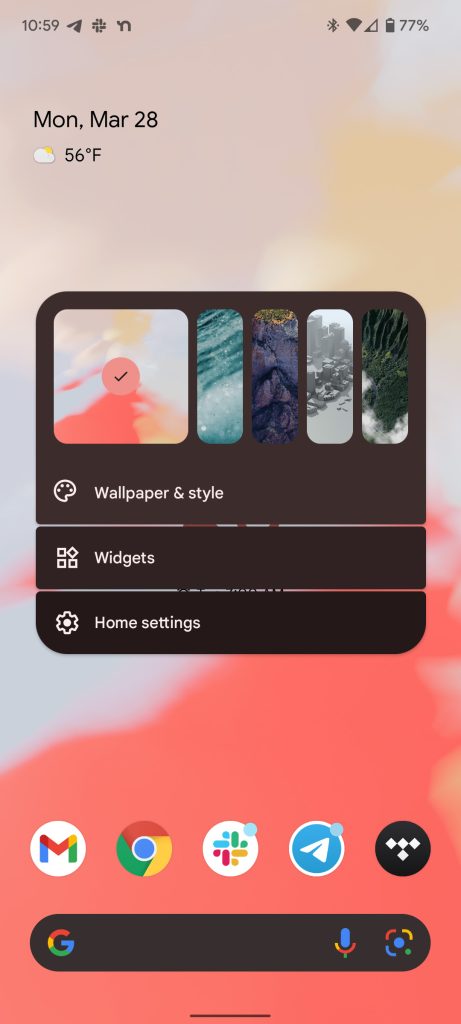
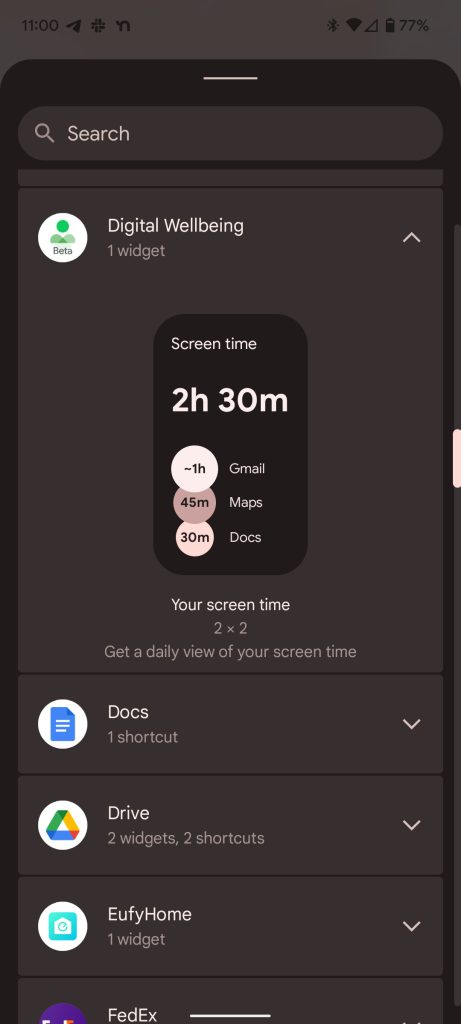
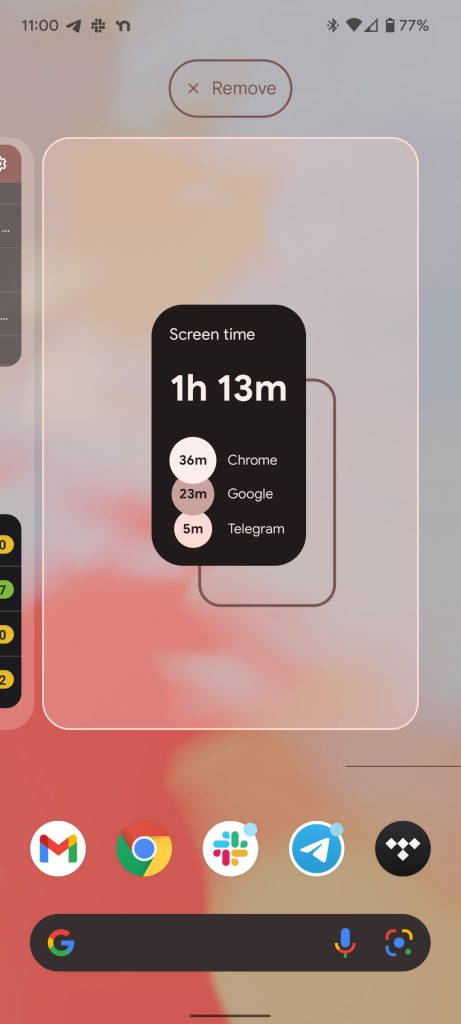
Once you have the Digitial Wellbeing widget on your homescreen, you can adjust it by long-tapping and resizing. Depending on size, different information will be shown. For instance, when the widget is large, the total time you’ve spent on your device, top apps, and minute-count bubbles will visible. At the smallest, only the amount of time you’ve spent on your device will be visible.

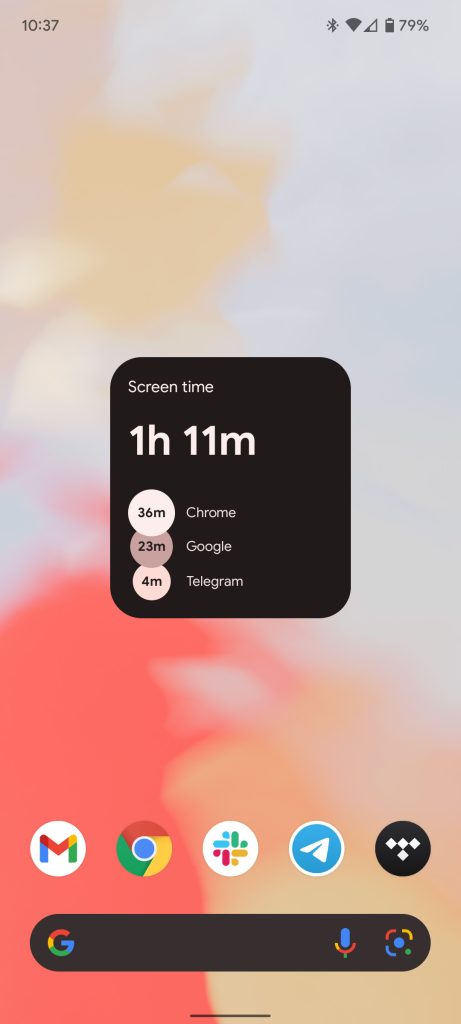
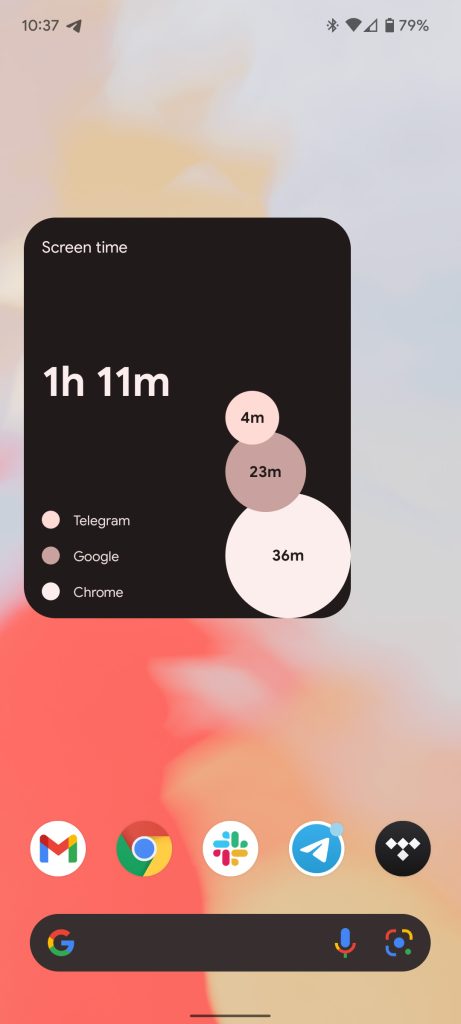
Getting the details
If you really want to get into the nitty-gritty of time spent on your device, just tap the Digital Wellbeing widget at any time. You’ll be taken to the Digital Wellbeing section in Settings, where you can view all the fine details of your digital day.
You can view three different pages in this section:
- Screen time
- Notifications received
- Times opened
Under Screen time, you can view more than just the top three apps you’ve used in the day. You’ll see all of your activity on this page and how long you’ve spent in each application. If you tap the little hourglass icon on the right of any app, you can set daily limits if you want to really keep an eye on your time spent.
Notifications received will display the “noisiest” apps for that day. Messaging apps will likely always be up there, along with shopping or e-commerce apps, since they rely on marketing notifications.
Tip: You can turn off specific types of notifications per app. We have a whole guide on it here.
Lastly, Times opened will show you what apps you’ve opened during the day and how many times you opened them. This is similar to screen time in that it gives you an idea of the time you’ve given to an app. At the top of that page, you can also see how many times you’ve opened your phone.
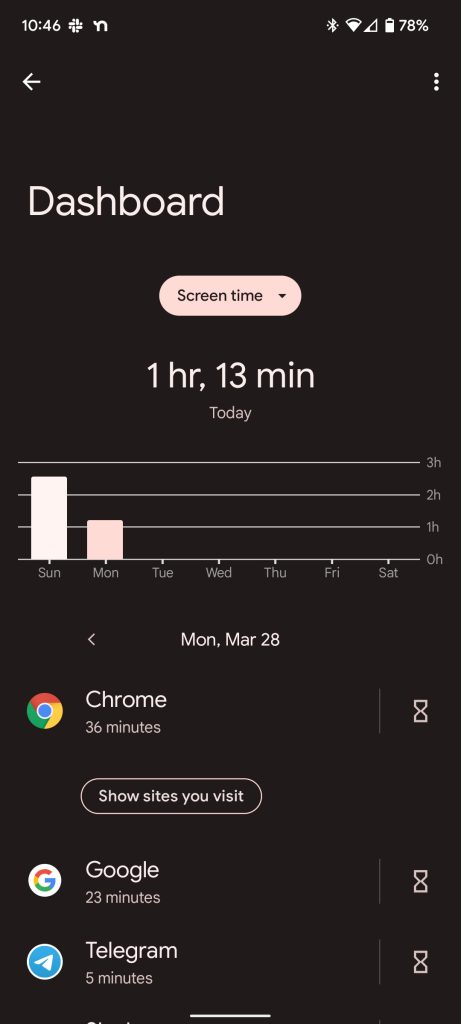
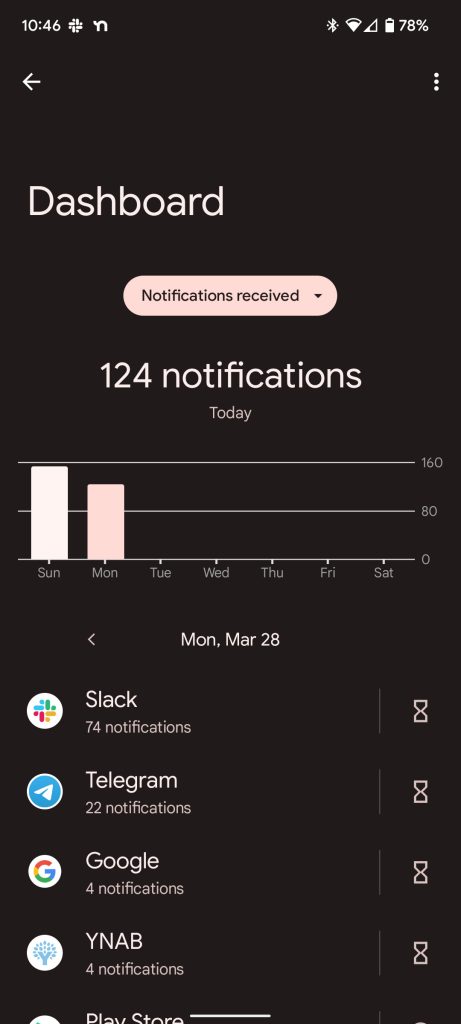
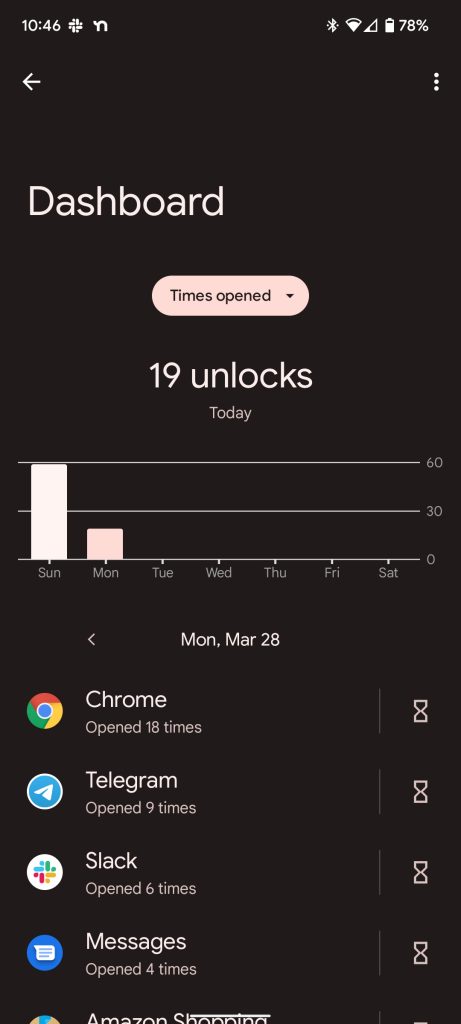
Overall, the Digital Wellbeing widget on Android is a fantastic tool and ends up being a genuinely useful widget – as rare as that is. By using the widget and digging in a little deeper, you can get a better idea of how you spend your digital day and keep an easy tab on your time spent.
More on Pixel:
- Are you using more widgets with Android 12? [Poll]
- Android 12L: The best way to tap At a Glance to open Google Calendar
- Comment: Why Google won’t let you remove At a Glance, the Pixel’s future assistant
FTC: We use income earning auto affiliate links. More.


Comments