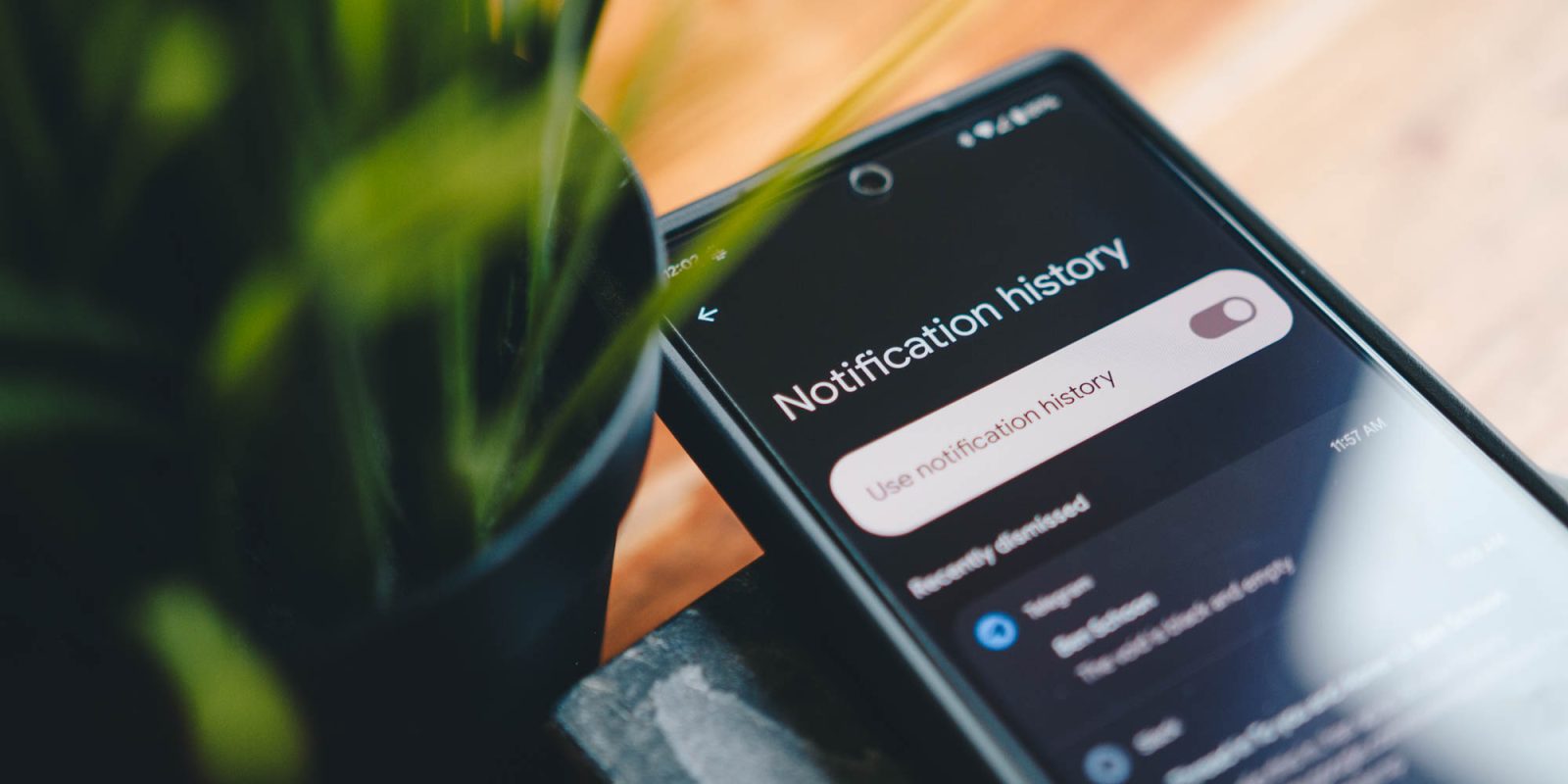
Do you ever get a little swipe-happy and end up deleting multiple notifications that may or may not have been important? How do you get it back? Fortunately, a little feature called Notification History exists on Android for Pixel, Samsung devices, and OnePlus phones and is meant for that exact scenario. Here’s how it works.
Table of contents
What is Notification History?
If toggled on, Notification History on Android stores your recent notifications even after dismissal. If you swipe a notification away, it immediately makes its way to the Notification History tab, wherein you can find it again very easily.
A notification will only appear here after you dismiss it. The Notification History page isn’t somewhere that’ll show you both past and present notifications, just past. Either way, it’s an extremely useful tool, especially if you get a little distracted and swipe one too many times.
How long do notifications stay in Notification History?
As mentioned, as soon as you swipe a notification away it gets sent to the Notification History page. From that moment, it will live there for 24 hours. After that 24-hour period, the notification will be permanently deleted. More often than not, you won’t need more than a full day to recall old notifications. If you do need more than that, there are apps that store notifications for up to 30 days, like FilterBox.
How to view Notification History on Android
Notification history is one of those features that has become a staple across devices, no matter if they run stock Android for Pixel, One UI on Samsung Galaxy phones, or OxygenOS with OnePlus. Across the board, the process is extremely similar, so if you know how to find the Notification History page on one device, you’ll likely be able to find it on another. That being said, we’ll go through the process on the Google Pixel‘s stock Android 12, Samsung’s One UI 4, and OnePlus’ OxygenOS 12.
Android 12
- On your Pixel, go ahead and head to Settings by swiping down twice and tapping the settings cog.
- In the Settings, find and tap Notifications.
- Right towards the top is a button labeled Notification history. Go ahead and tap it.
- There is a toggle at the top labeled Use notification history. Toggle it on.
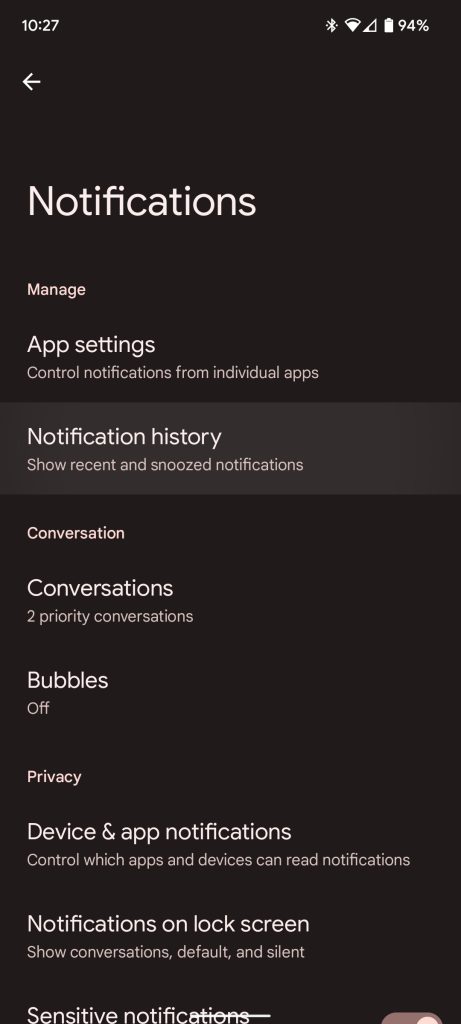

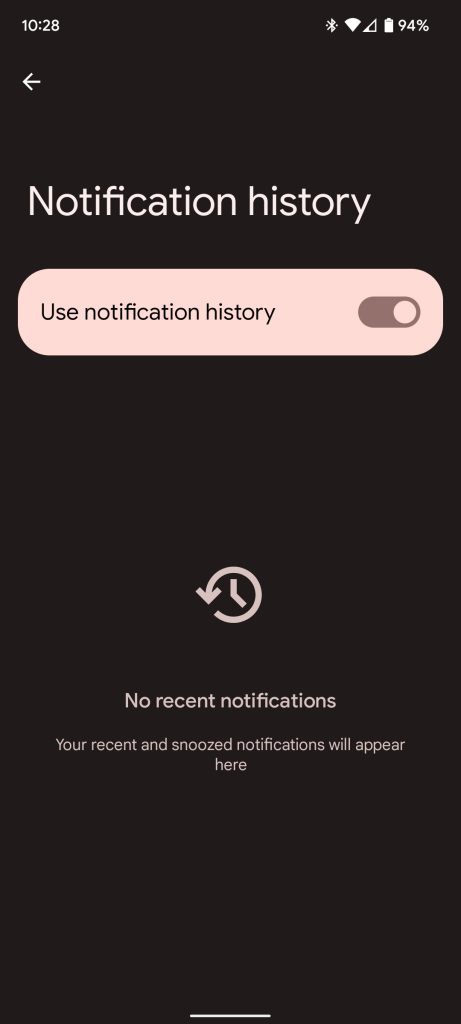
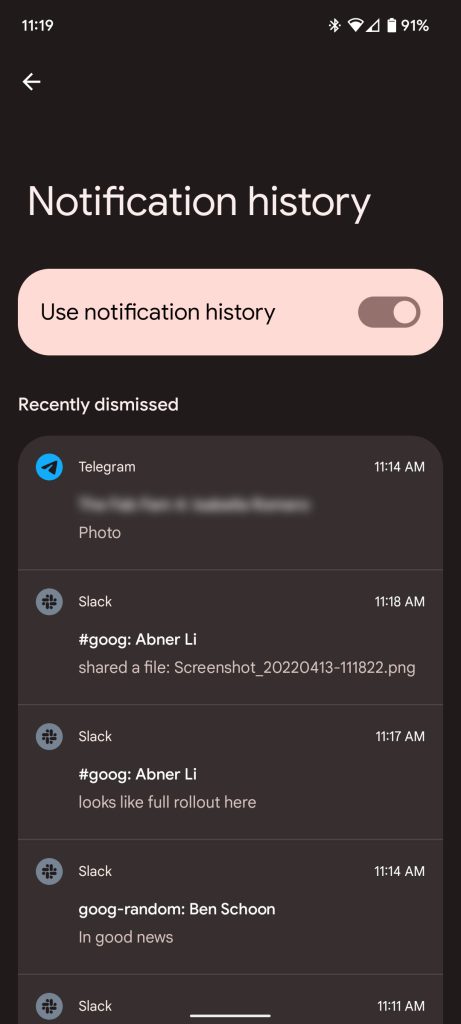
One UI 4
- On your Galaxy device, find your Settings by swiping down from the homescreen and tapping the settings cog towards the top right of the screen.
- Scroll down and tap Advanced settings.
- The third option will be Notification history. Go ahead and tap it.
- There is a toggle labeled On, which needs to be tapped.
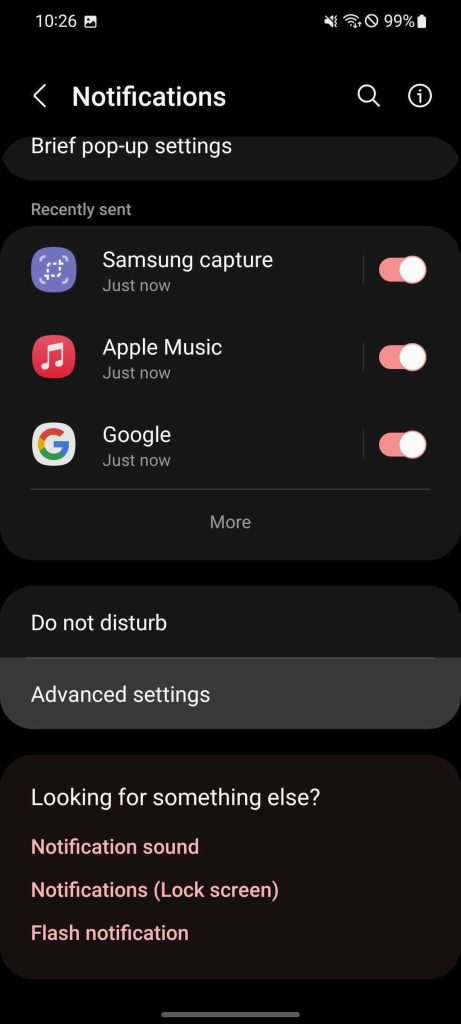
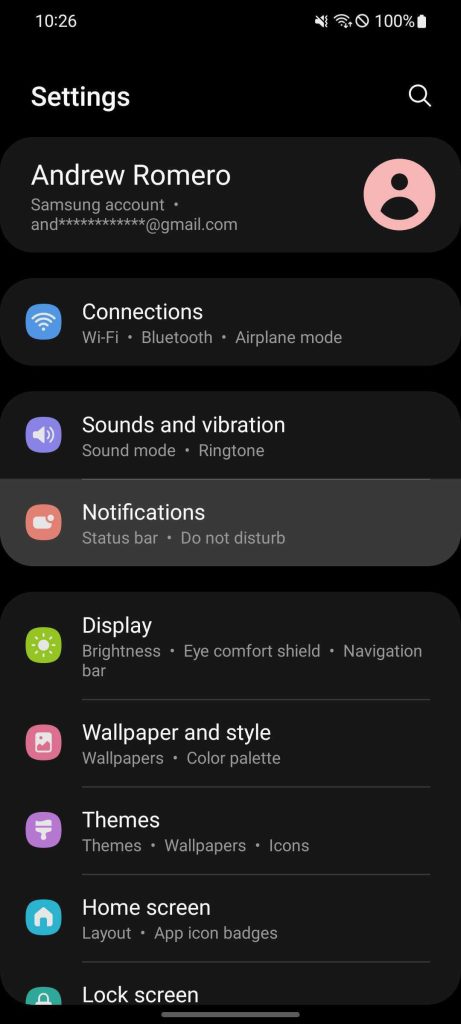
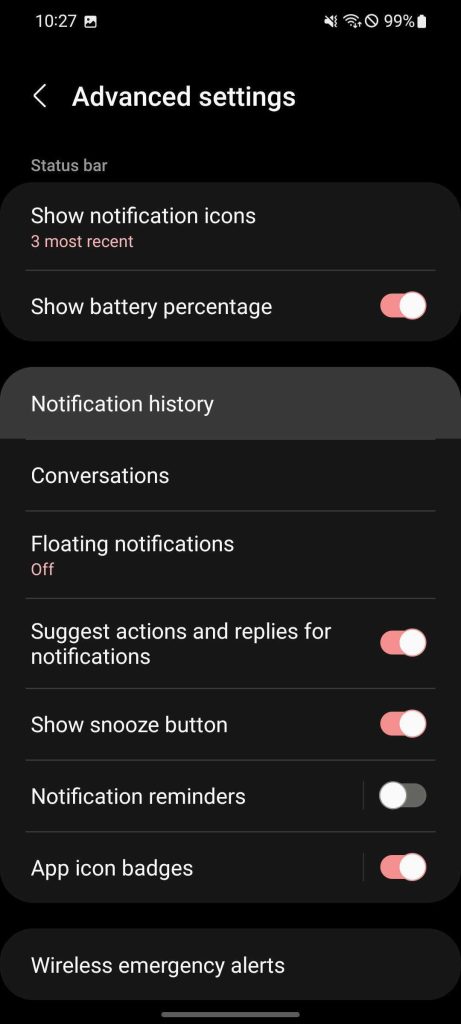
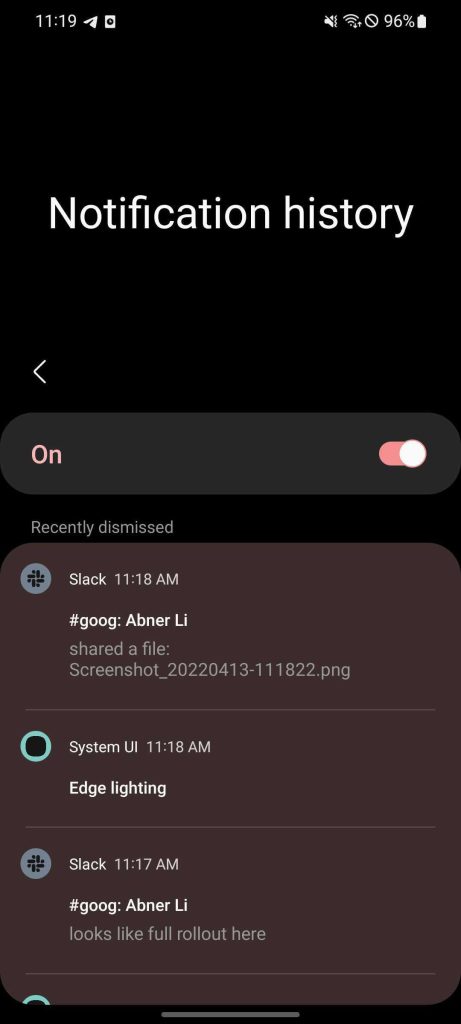
OxygenOS 12
- On your OnePlus device, find the Settings by swiping down from the middle of the screen on OxygenOS 12 and tapping the settings cog under the brightness slider.
- Scroll down and tap Notifications & status bar.
- The third option will be Manage notifications. Tap it.
- The next page will have an option named More, which needs to be tapped.
- Tap Notification history at the top.
- On the page that appears, tap the toggle to turn on Notification History.

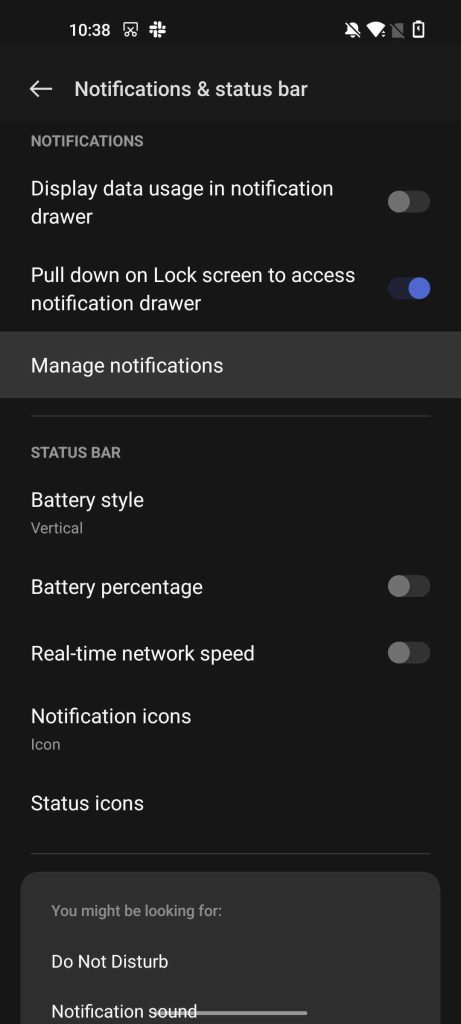
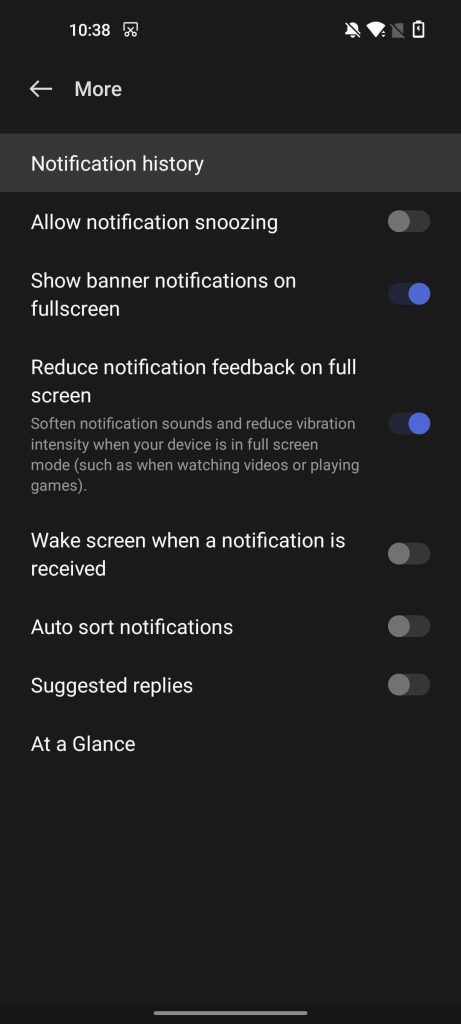
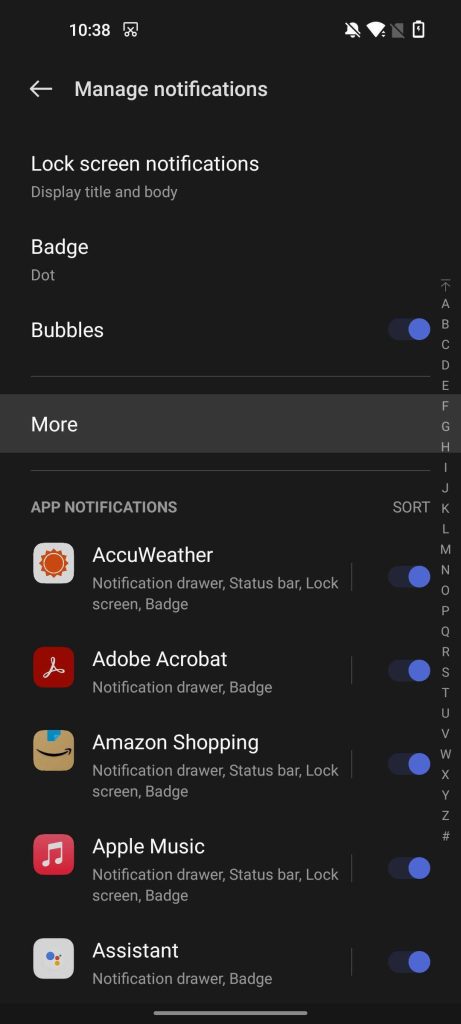
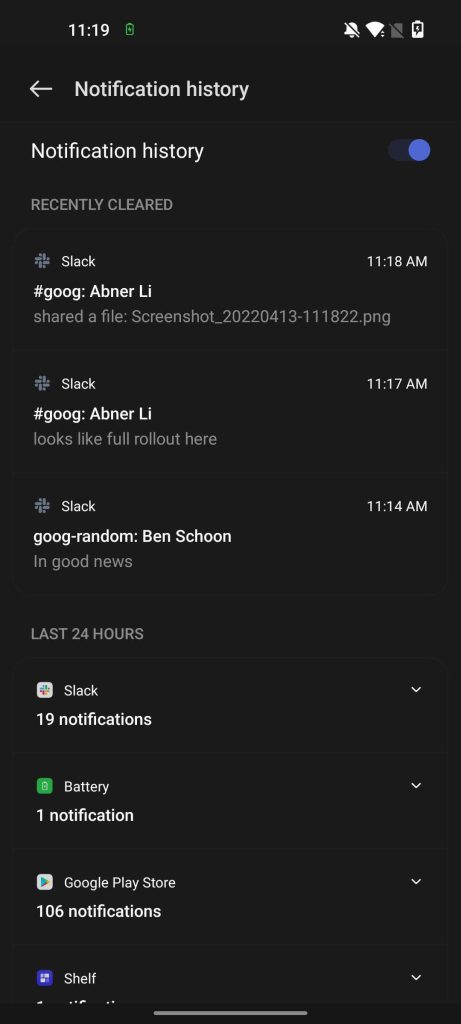
Notification History shortcut
On any of these devices, notifications will begin to appear after the setting is toggled on and only after. Notifications will also appear in order of most recent, so you can easily find the one you’re looking for. If you tap a dismissed notification on the Notification History page, it’ll take you to the app that sent it to begin with, just like a fresh notification.
You can easily find this page after toggling it on. Once toggled, a small History button will appear in the notification shade. That button will take you to all of your recently dismissed notifications. If you have no notifications, you can still access the Notification History shortcut by tapping No notifications.
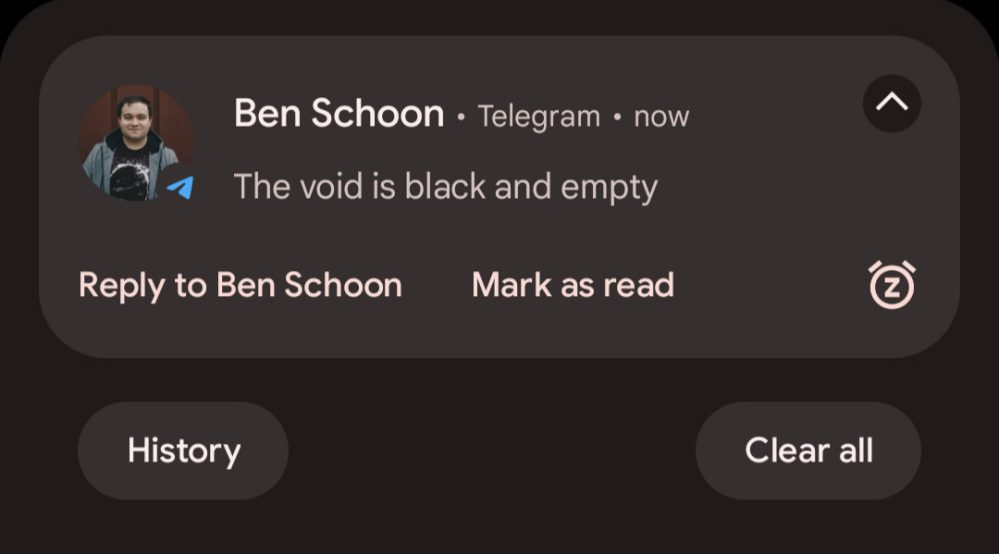
Once set up and working properly, you’ll be able to look back at your recent dismissed notification history on Pixel, Samsung, and OnePlus devices. This tool is fantastic to have enabled. You never know when you’ll need to revisit a missed notification.
More on Android:
- Here’s Google’s new ‘Switch to Android’ app for iPhones [Gallery]
- Latest Android 12 QPR3 Beta includes fix for Dirty Pipe exploit on Pixel 6
- How to change Gmail swipe actions on Android
FTC: We use income earning auto affiliate links. More.



Comments