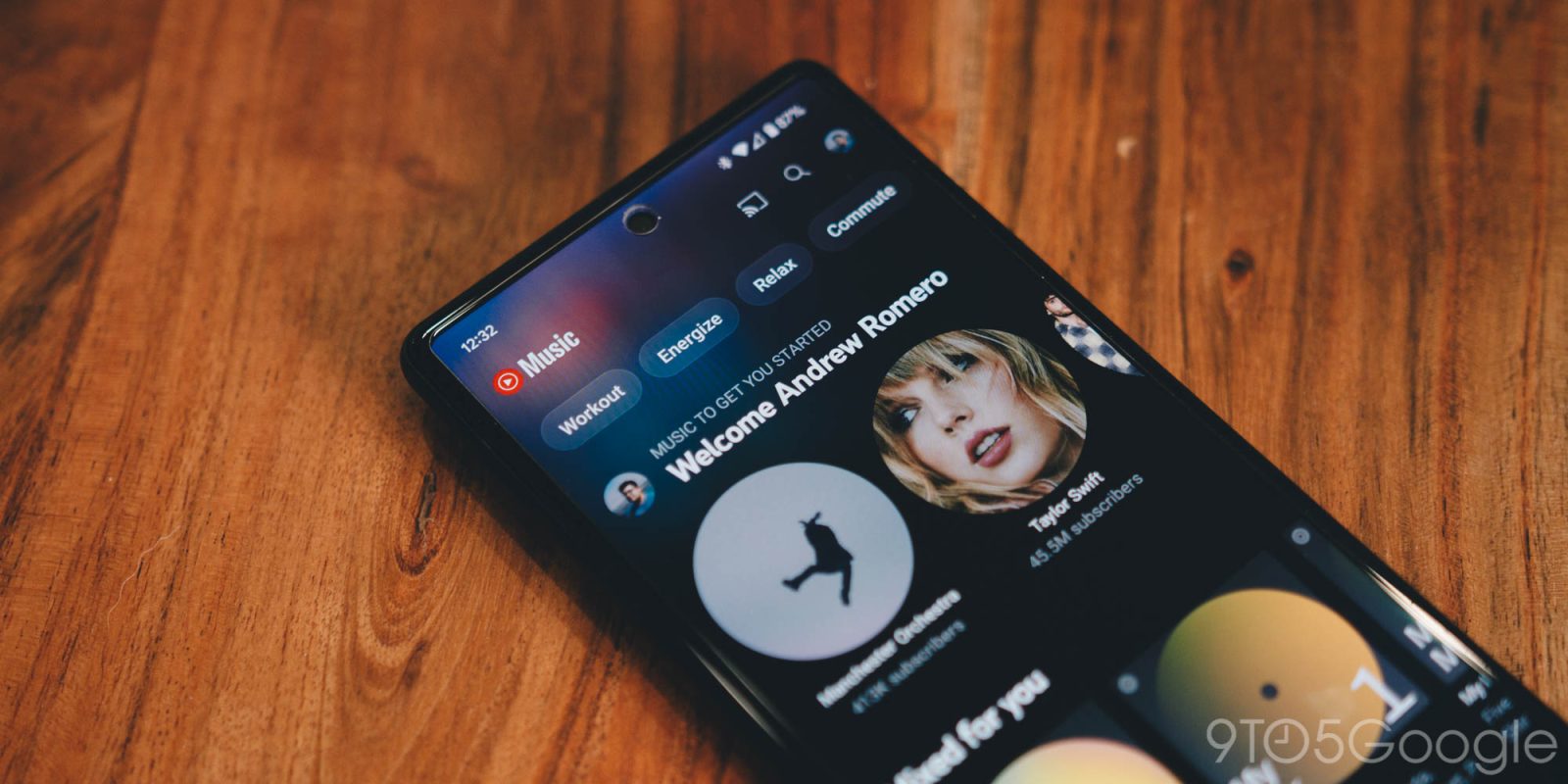
YouTube Music is a vast service that covers tons of genres, playlists, and albums from thousands of artists around the world. That being said, there will be some times when you can’t quite find the track you’re looking for. Fortunately, YouTube Music lets you upload your own music to keep with you in your account. Here’s how to do that.
Table of contents
How to upload your music to YouTube Music
First off, you will need to do this on a computer, whether that’s a PC or a Macbook. Either will do fine. Once you have either ready to go, the process is very simple. Here’s how to upload your own music to YouTube Music:
- On your computer, open Google Chrome.
- Head to music.youtube.com.
- Click your profile photo.
- Find and click Upload music in the menu that appears.
- Finder or Windows Explorer will open up. Choose a track or tracks you want to upload and hit Open.
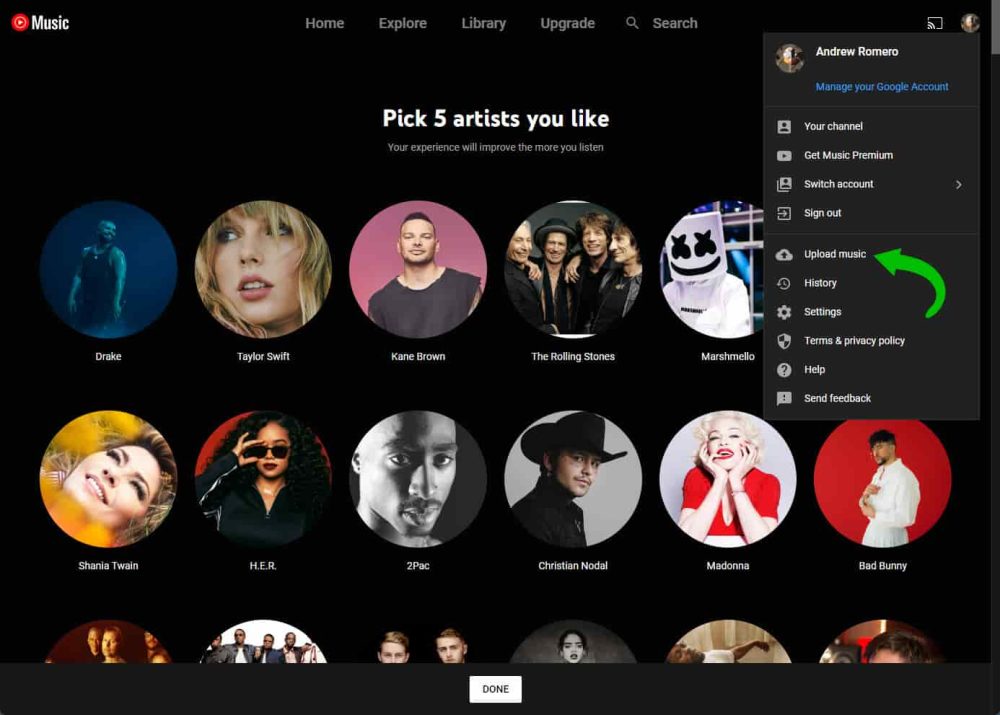
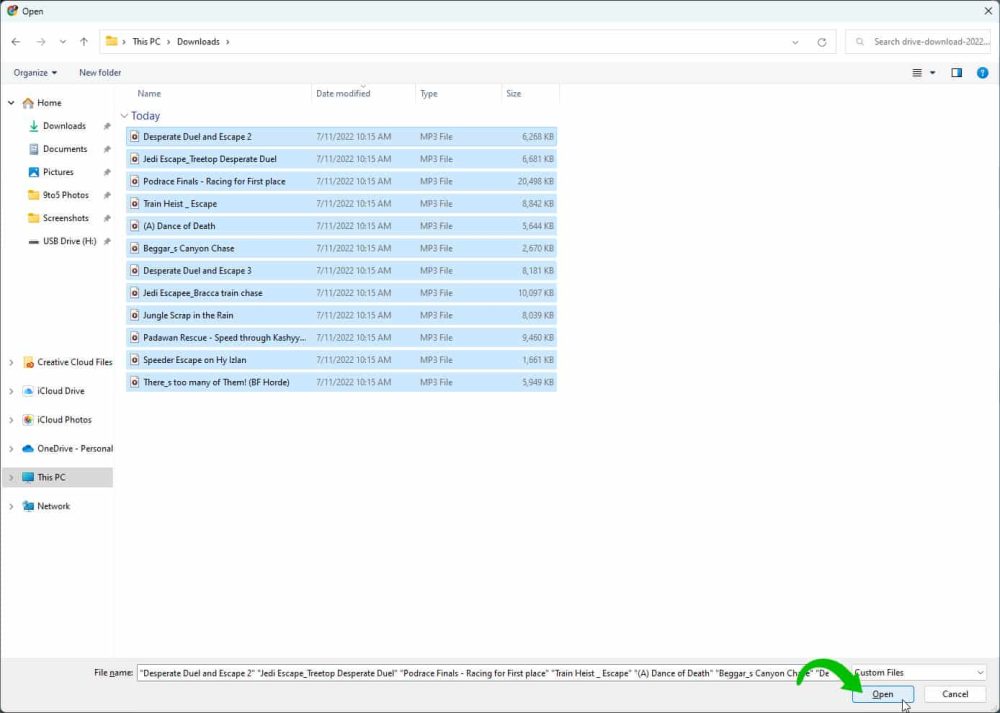
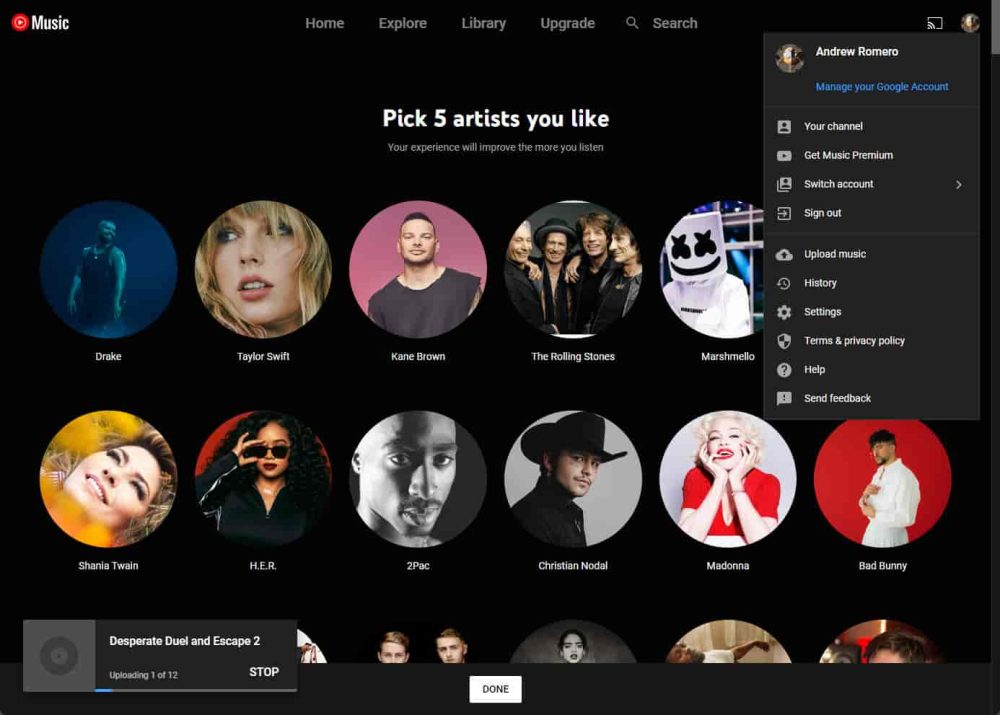
That’s it! Your music will start uploading to YouTube Music. Once it’s done uploading it will start processing. Combined, the process doesn’t take more than a few seconds per song on average.
From there, you can see your uploaded songs by heading to Library > Songs and hitting the dropdown menu, and changing the list to Uploads. You can select songs by clicking the checkbox – select multiple by holding control or shift and clicking other tracks – and then move them to playlists.
Does music sync across my account?
Like most music streaming services now, one of YouTube Music’s many draws is the account-wide sync of tracks, artists, and playlists. In fact, YouTube Music’s content can cross into YouTube itself.
When uploading music to YouTube Music from your computer, that track is treated like a private YouTube Video. It’s first uploaded and then processed on the system’s servers. Once processed, it becomes available to you for listening.
As long as the processing is complete, you can open your library on a different device and listen to the same track you just uploaded. For instance, you can upload from your computer and open the app on your Galaxy S22 and see the same tracks you just uploaded to a playlist. This is a great way to create custom playlists in YouTube Music and have them available across multiple different phones and tablets.
Do I need YouTube Music Premium?
While YouTube Music premium has a lot of great features, being able to upload hundreds of tracks and have them at the tap of a button on multiple devices is not one of them. In other words, you don’t need to subscribe to the monthly higher tier of YouTube Music to be able to utilize this feature.
In fact, many of the draws to YouTube Music Premium are avoided when uploading your own tracks. Since you’re playing your owned and purchased tracks, there are no ads and you can play your uploaded tracks with the screen locked. This wouldn’t be the case with listening to music uploaded and hosted by YouTube Music itself.
Outside of your own uploaded tracks, you will still see ads for songs in YouTube Music without subscribing to Premium. On top of that, locking your phone during playback of other tracks will pause the music entirely.
Overall, YouTube Music can be a great tool for custom playlists with your own music. You can try uploading your music to cloud storage somewhere else, but nothing works quite as well as a music player built to handle uploaded tracks that can sync across devices.
More on YouTube Music:
- YouTube Music touts shuffle and radio fixes, other recent improvements
- YouTube gets prominent shortcut for opening songs/videos in YouTube Music
- YouTube Music rolling out Spring Recap ’22 with playlist, shareable stats [U]
FTC: We use income earning auto affiliate links. More.
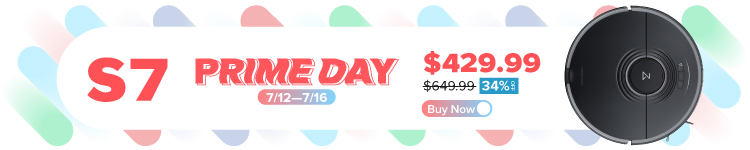


Comments