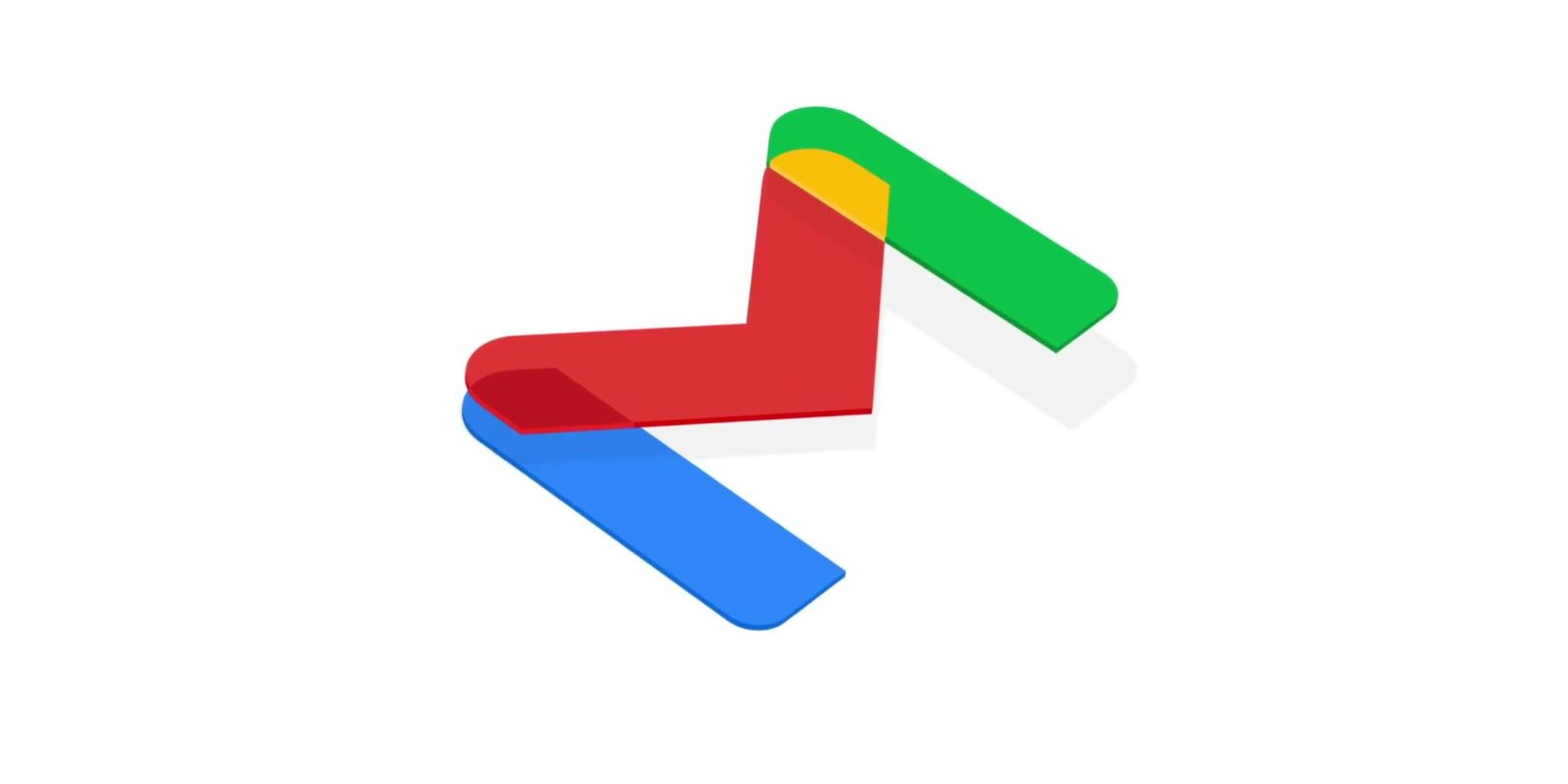
Last week, Gmail’s web version started rolling out a brand-new Material You redesign that takes a lot of cues from Android 12 as we know it. Depending on your theme, Gmail will take on a unique look in your browser. But what if you’re not in love with the new look? That’s no problem; there’s an easy way to revert back to the original view in Gmail.
Gmail has been working up to this new design for a few months now. Back in March, Google brought a complete redesign of the browser-based Gmail to users. This new design featured a new streamlined sidebar with some key functional changes. In all, this was a nice step toward a cleaner Gmail.
With the newest Material You update, there are some subtle changes that you either love or hate. Gmail’s buttons – such as the Compose button – take on new colors in your browser. With most themes, the Compose button is white while the default background gets you a nice blue color. Previously, Gmail had set buttons and text colors, which worked well together. If you prefer the fixed palette found in the previous design, you can easily get that back in a couple of steps.
Related: Gmail features you might not know existed
Reverting back to the original Gmail view
When we say “original,” we mean the most recent design of Gmail, though it might sound like we’re referring to the early days of Google’s Gmail. As things go, this process is very simple, requiring only one or two steps on your part. Here’s how to revert to the previous (original) view in Gmail:
- In your browser, head to gmail.com if you haven’t already.
- Look for and click the settings cog in the far right corner.
- You should see a card that says “You’re using the new Gmail view.” Under it, click Go back to the original view.
- Note: If you click this button and you haven’t had the new Material You design appear, you’ll be reverted to the older Gmail design prior to previous one. Make sure you’re seeing the new Material You design in Gmail.
- A dialog box will pop up asking you why you’re switching. You don’t have to answer, since Google is simply looking for feedback on the new design. Enter an answer (or don’t) and hit Reload.
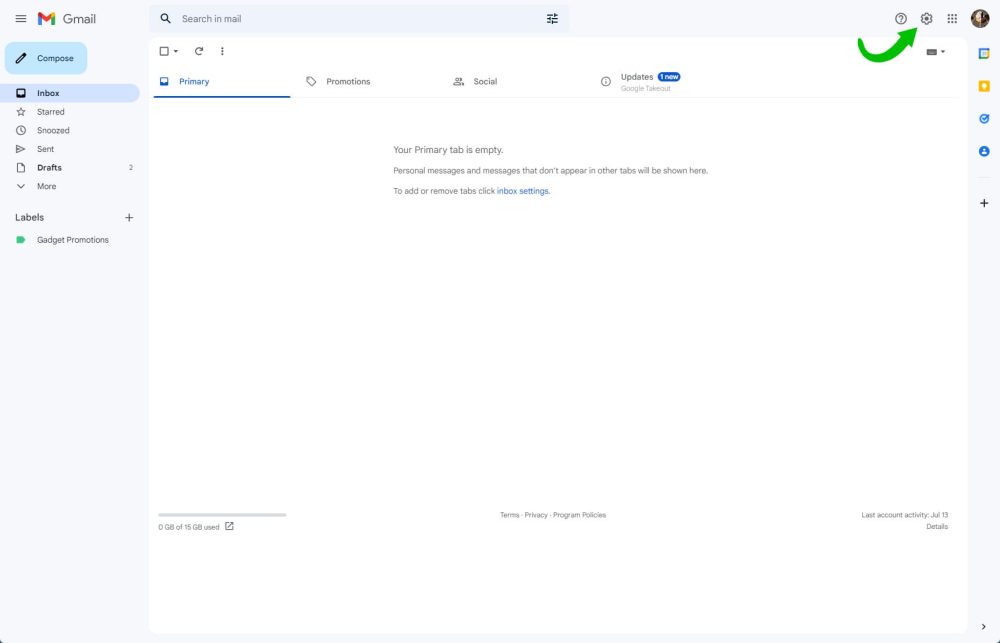
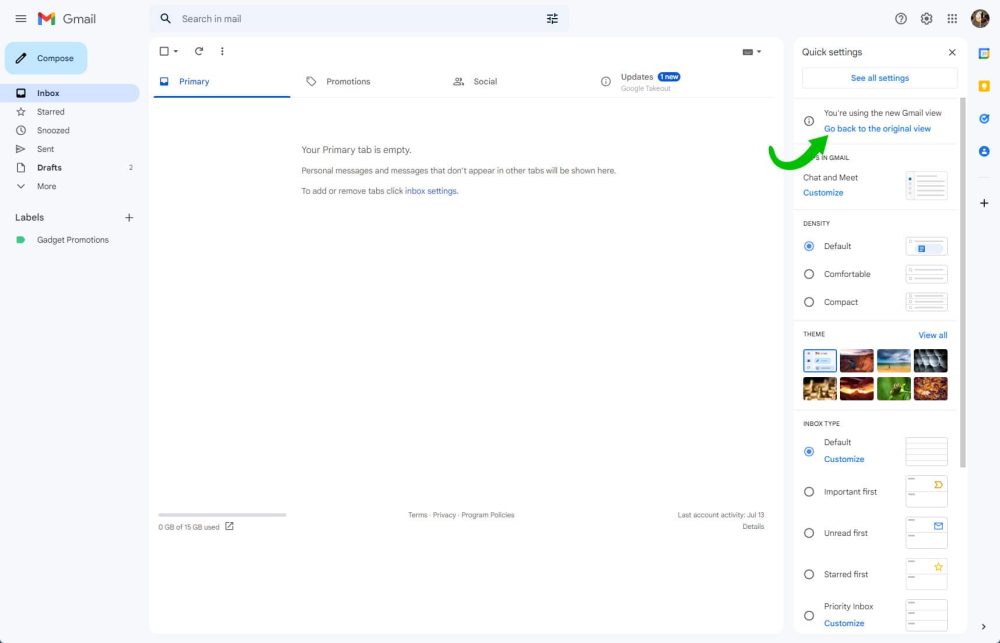
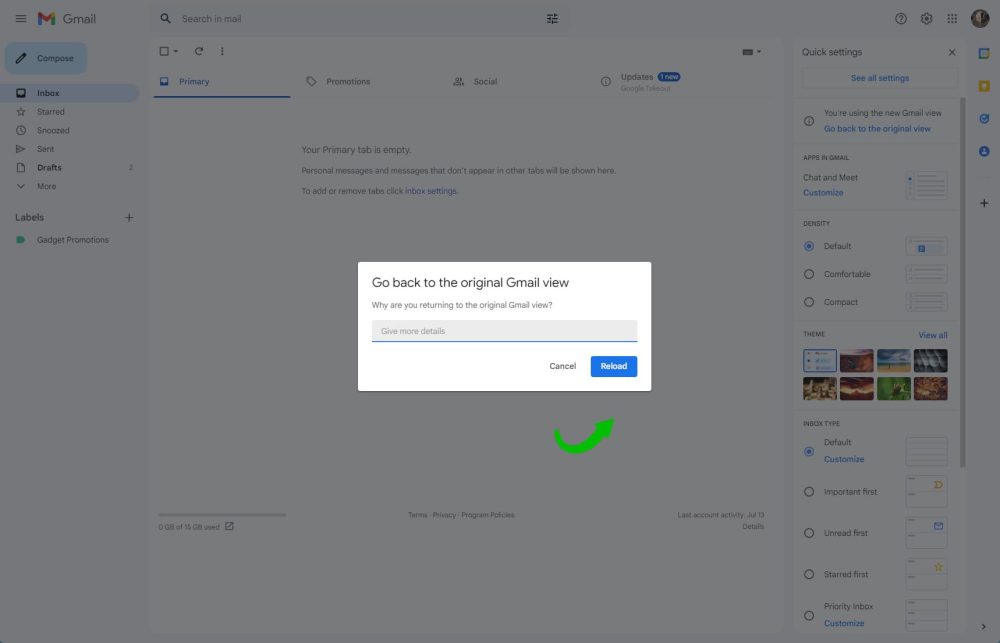
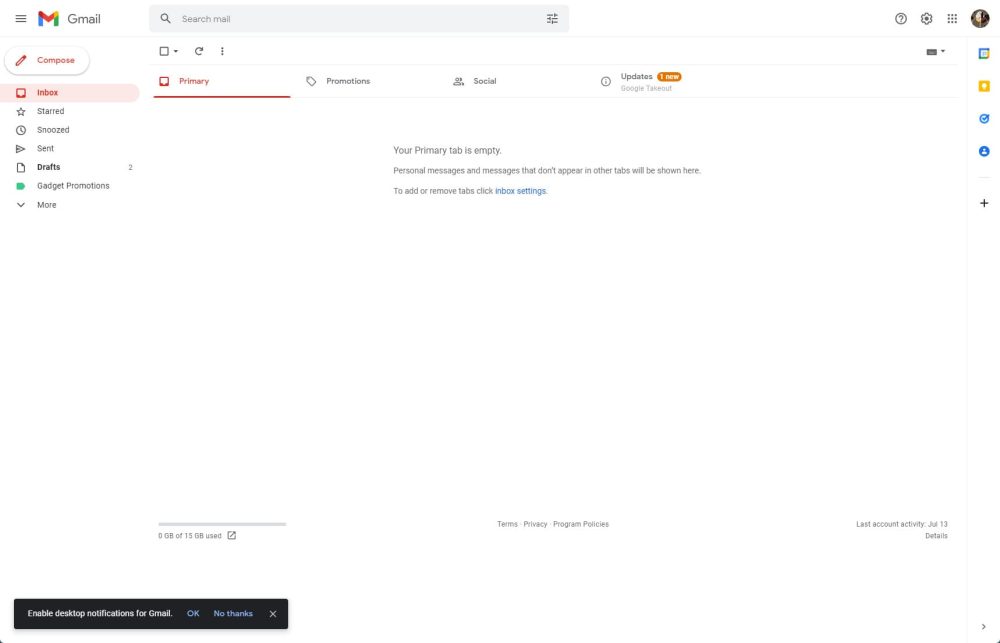
Once you click Reload, your browser should refresh the page and show you the previous design of Gmail. If you ever want to give the new Material You design a shot again, you can always opt-in by heading to the settings and clicking Try out the new Gmail view.
While the new Material You Gmail redesign has a nice new layout and palette, it’s not going to be for everyone. Gmail makes it easy to switch back to the old design and get your inbox looking like it used to within seconds.
More on Gmail:
- Students lose access to Gmail and Google Drive for iOS [U: Fixed]
- Gmail email template and multi-send coming to more Workspace editions
- Gmail Compose window update adds profile avatars, right-click menu, and more
FTC: We use income earning auto affiliate links. More.


Comments