
Even on Wear OS, every watch out there has a different method of taking screenshots. With the Fossil Wear OS lineup, you need to use a proprietary app. This guide will take you through grabbing a screenshot on Fossil Wear OS devices.
Fossil’s lineup of Wear OS smartwatches is an enticing one, especially with the release of Wear OS 3. Fossil watches have some of the best designs out there and run a skinned version of Wear OS. The newer Gen 6 watches from Fossil run Qualcomm’s Snapdragon Wear 4100+, which does an alright job of keeping everything running smoothly.
With that, Fossil also has you operate the watch’s settings and fitness suite through its own app on Android. From there, you can switch up the tile order on the watch, check your health stats, and even take a screenshot.
Taking a screenshot on a Fossil Wear OS watch
Grabbing a screenshot of your Fossil watch’s screen is pretty easy, though it involves a few steps. It’s similar to taking a screenshot on a Pixel Watch in that you need to use the app, though that process is a little more straightforward.
- On your paired phone, open the Fossil app.
- Tap My Preferences on your watch’s page.
- Hit System at the bottom.
- Tap Request Wear 3 screenshot.
- Choose how you want to share your screenshot.
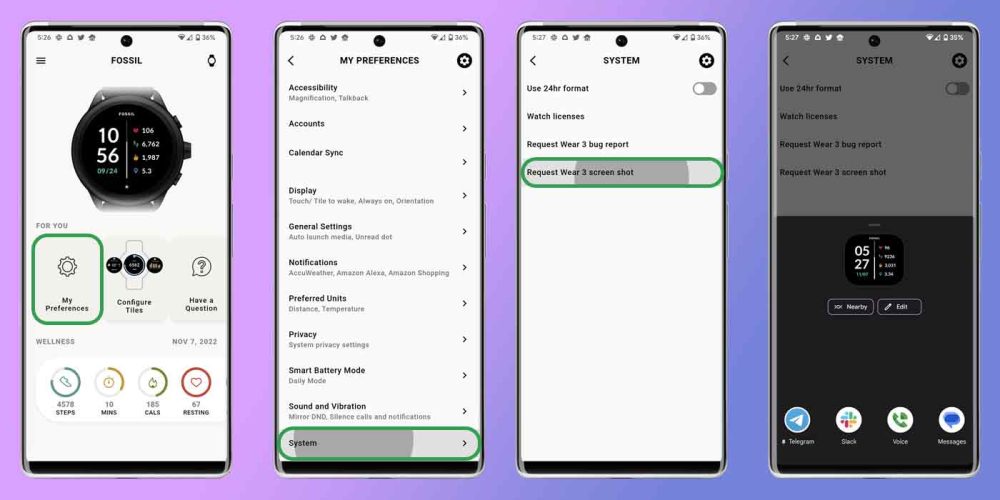
In the window that appears after requesting a screenshot, you’ll see a small preview of what was captured. You have the option to edit it from that window, as well as to use Nearby Share.
Taking and sharing a screenshot on your Fossil Wear OS watch is pretty simple, once you know exactly where to be in Fossil’s settings. Once you have that down, you can share whatever is displayed on your watch.
More on Wear OS:
- New Wear OS version coming every year, promised update for old watches still set for 2022
- Do you like Wear OS 3’s UI and navigation on the Pixel Watch?
- Wear OS app reaches 50 million Play Store downloads after Pixel Watch ditches it
FTC: We use income earning auto affiliate links. More.


Comments