
With all three cameras on the Pixel 7 Pro and two main sensors on the Pixel 7, you’re bound to get some stunning shots. What makes them even better is a healthy amount of editing, based on your style. This guide will take you through exporting your RAW photos from your Pixel and importing them to Adobe Lightroom, whether on PC, Mac, or mobile.
Just this week, Adobe rolled out support for the Pixel 7 and 7 Pro, giving users who want to import RAW files from those devices a little more freedom in terms of editing. This new update adds support for color profiles from the Pixel 7 and 7 Pro. “Lens Correction” doesn’t seem to be supported, so if you feel your images have too much of a natural vignette, you’ll have to correct that yourself.
Taking RAW format images is easy. There are a few steps to follow, but after that, you just need to toggle one setting right from the camera app.
Next: How to take RAW pictures on your Google Pixel
Beyond that, you’ll need a place to edit those photos. Adobe Lightroom is a fantastic place to do that. With an extensive list of tools and adjustments you can make, Lightroom can handle light to extremely heavy editing.
How to move RAW files to Lightroom from your Pixel
Unlike conventional and traditionally accessible photography, you can’t store images on an SD card in your Pixel. Of course, that would make it a lot easier to move files around. Instead, you need to export those images to your computer, whether that be a PC or Mac.
If you plan on using the mobile version of Lightroom, you won’t have the extensive suite of tools that the Classic version does, though you will have plenty. That being said, importing RAW files to the mobile version of Lightroom is much easier, and requires no additional steps.
Using Lightroom on a PC or Mac
The first thing you need to do is export your RAW files from your Pixel. This is as simple as sharing the photos via Google Drive or Dropbox. While Nearby Share on PC is in the works, it isn’t available just yet, so you’ll need a storage middle-man. Preferably, you’ll want to store the photos in a cloud storage platform that doesn’t compress your photos.
- Open Google Photos.
- Tap Library.
- Select the “Raw” folder.
- Open an image or select multiple and hit Share.
- Choose a storage platform like Google Drive or Dropbox.
Once you do that, you’ll need to import those photos to your PC or Mac. This is as easy as heading to that storage program on the computer you’re using and downloading the files.
Once those files are safely on your computer locally, you can open Adobe Lightroom. From there, find and click Import under the Library tab in Lightroom to bring your RAW photos in. In the file selection window, you can find where you stored your local RAW files and go through the steps to import them wherever you need them.
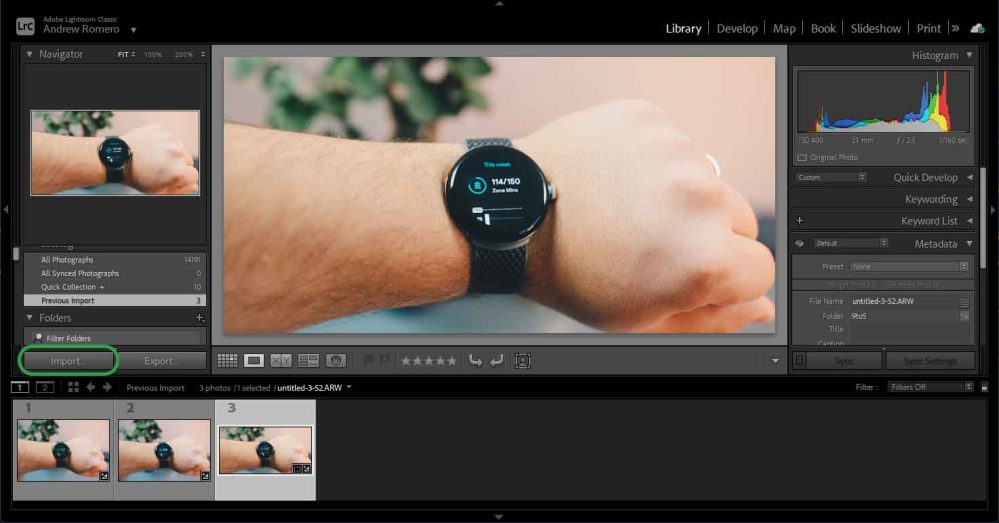
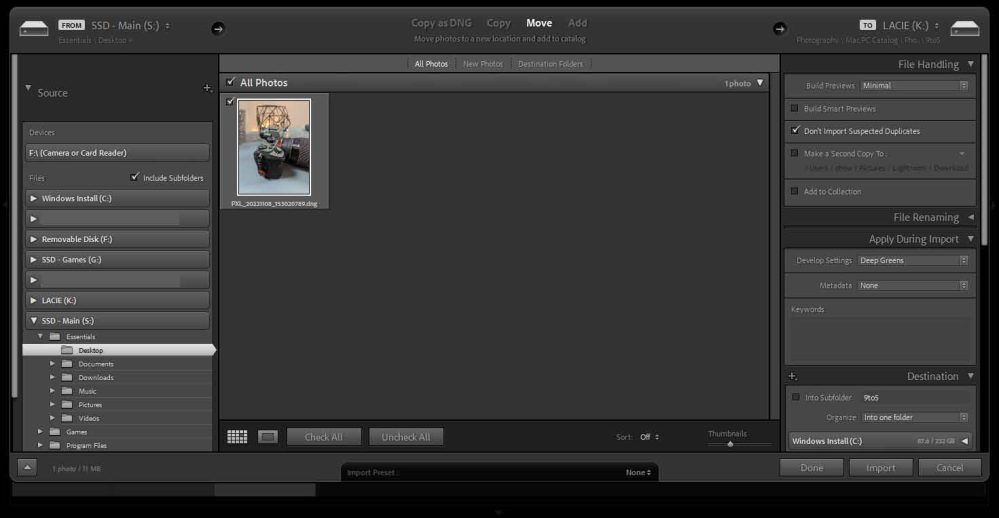
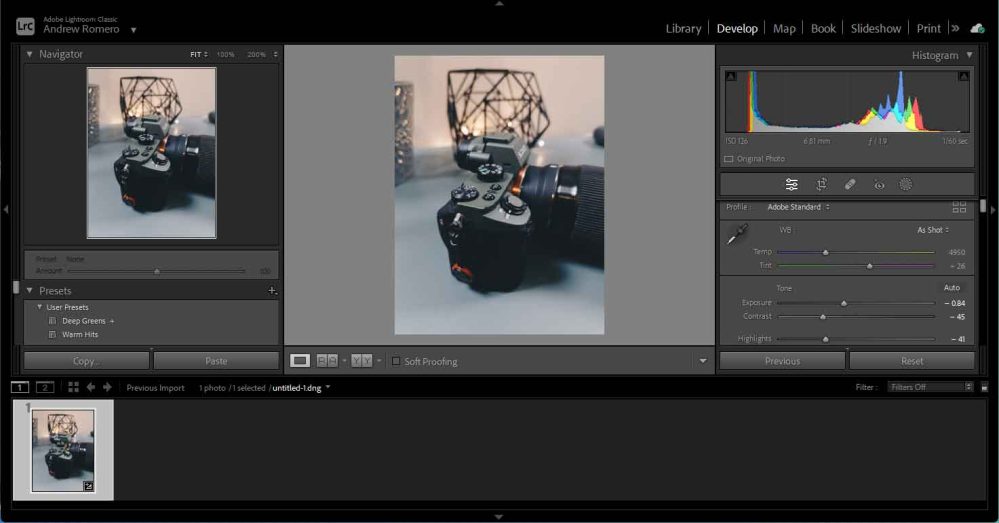
Using Lightroom mobile
If you’re going to edit RAW images in Lightroom on your Pixel, you don’t need to export photos anywhere at all. You’ll just need to open the Lightroom app and select the images you want to import into your Lightroom library.
- In Lightroom on your Pixel, tap the Add photos button.
- Select your RAW photos.
- Note: RAW images will be marked as such.
- Tap Add.
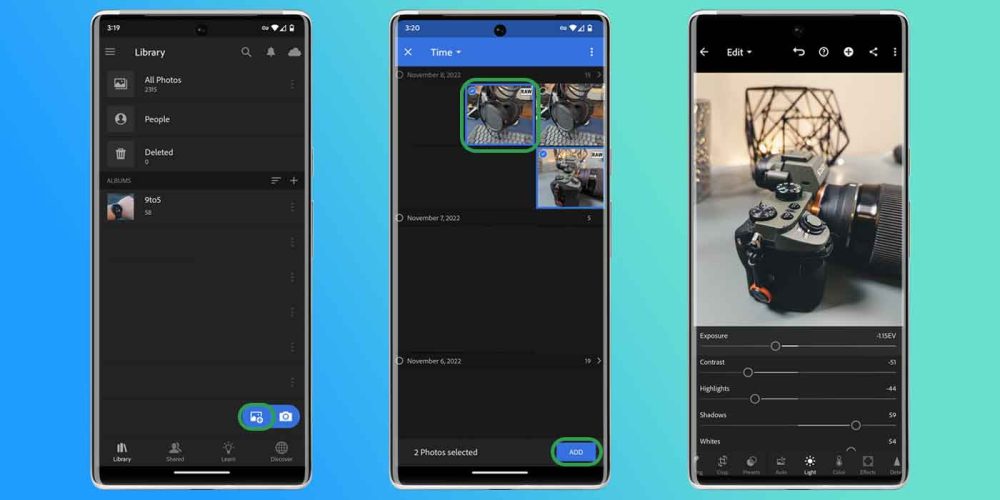
From there, you’ll be able to find your imported photos in the All photos section with ease.
Editing photos in Lightroom
To edit your photos on mobile, simply tap one and choose a tool category at the bottom. We suggest starting with Light and working your way left if you have nothing to cover up or crop. The tools are pretty straightforward and easy to work with and get used to.
The same goes for editing on a PC or Mac. You can click the Develop tab at the top and find the images you just imported. Once you do, you can go down the line of lighting and color correction tools until you get the image looking how you want it.
Overall, editing RAW Pixel images in Lightroom is pretty easy, no matter which platform you do it on. The Pixel series has a lineup of good cameras, which means you can get some really nice photos with just a little bit of tweaking here and there.
Try Adobe Lightroom for free
More on Pixel:
- Here’s what every camera on the Pixel 7 Pro does
- New Google Pixel wallpapers for November lean into the fall vibes [Download]
- Google might discount the Pixel Watch for Black Friday
FTC: We use income earning auto affiliate links. More.

Comments