
With the fall of Stadia, Google made the right call and released a tool to unlock Stadia Controllers from their Wi-Fi binds, allowing them to connect with Bluetooth to various devices. If you’re a big Steam player, you may have noticed some issues with your Stadia Controller. This guide will take you through a couple of steps you can take to fix that issue.
While the Stadia Controller was originally meant to be dependent on Wi-Fi, Google still incorporated a Bluetooth mode. This feature was locked away while Stadia was alive and (mostly) well. Now, that mode is unlockable, with the original Wi-Fi functionality being locked once Bluetooth is turned on.
In our initial testing, the Stadia Controller worked well for the few games we tried. However, there seem to be issues when trying to play certain Steam games. Of course, Steam often has issues with unknown controllers.
The fortunate silver lining here is that the program has the tools in order to correct this, meaning the Stadia Controller is definitely usable with a majority of PC titles.
How to configure Steam settings to enable the Stadia Controller
In Steam, there is a myriad of controller settings that allow you to add, remove, and edit certain controller configurations so that you can play your game as intended. While those settings can be daunting, getting the Stadia Controller to work isn’t a difficult task and takes only a few minutes.
- In Steam, head to the settings under the View tab.
- In the Controller section, click General Controller Settings.
- Enable Generic Gamepad Configuration Support.
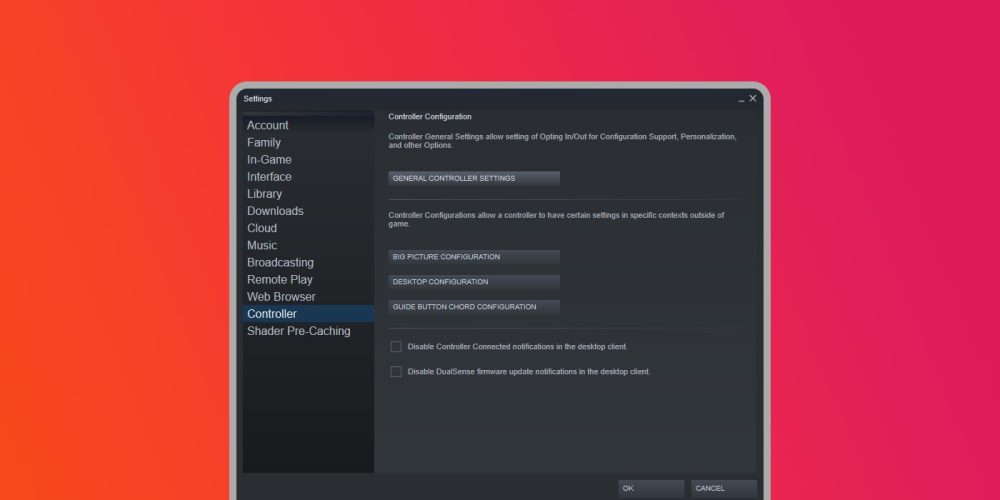
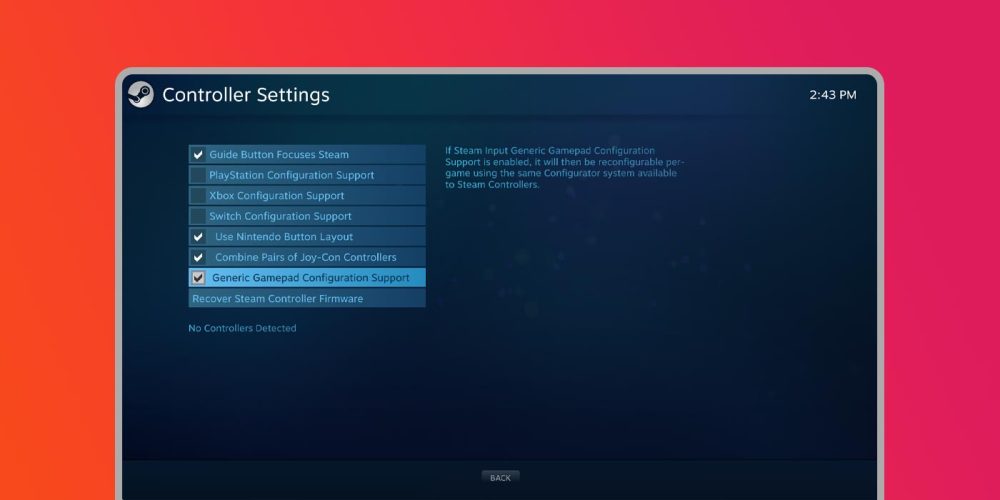
The above process gets you to a blanket solution. Enabling this configuration might fix your issue, though there are still a couple of steps to follow.
- In the Steam Library, find and right-click the game you need to change settings for.
- Hit Properties.
- In the Controller section, hit Enable Steam Input.
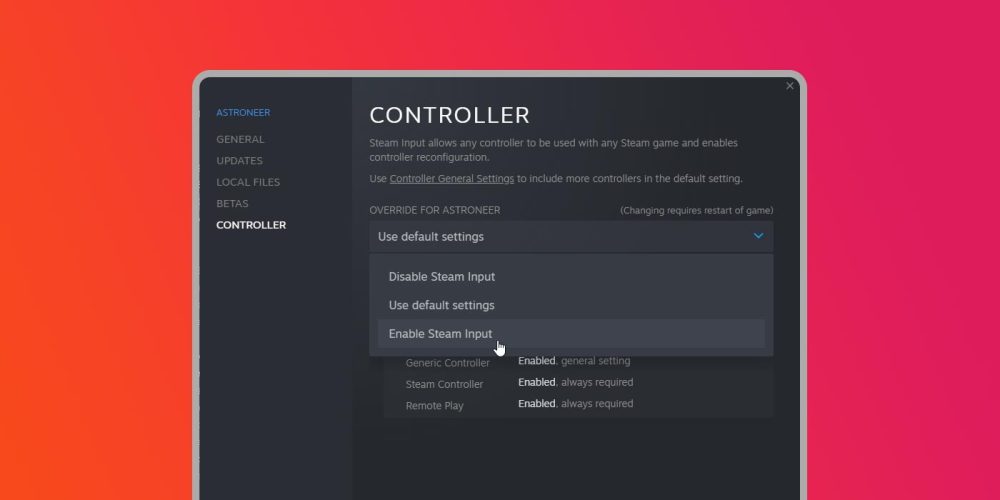
The great part about this process is that it paves the way for every game on your PC to use a working Stadia Controller. Using Steam, you can add non-Steam games and use this same process to configure your controller settings.
On the other hand, one unfortunate side effect of this method is a broken rumble. Because you have to configure generic settings in Steam, the Stadia Controller can’t read rumble through the game, meaning you’re left with a very still controller. There may be a way to fix this, though we haven’t come across the answer yet.
More on the death of Stadia:
- Comment: Playing on Stadia during its final hours was a reminder of its best, and its worst
- How to export & download your game saves from Google Stadia
- This is what the death of Google Stadia actually looked like [Video]
FTC: We use income earning auto affiliate links. More.


Comments