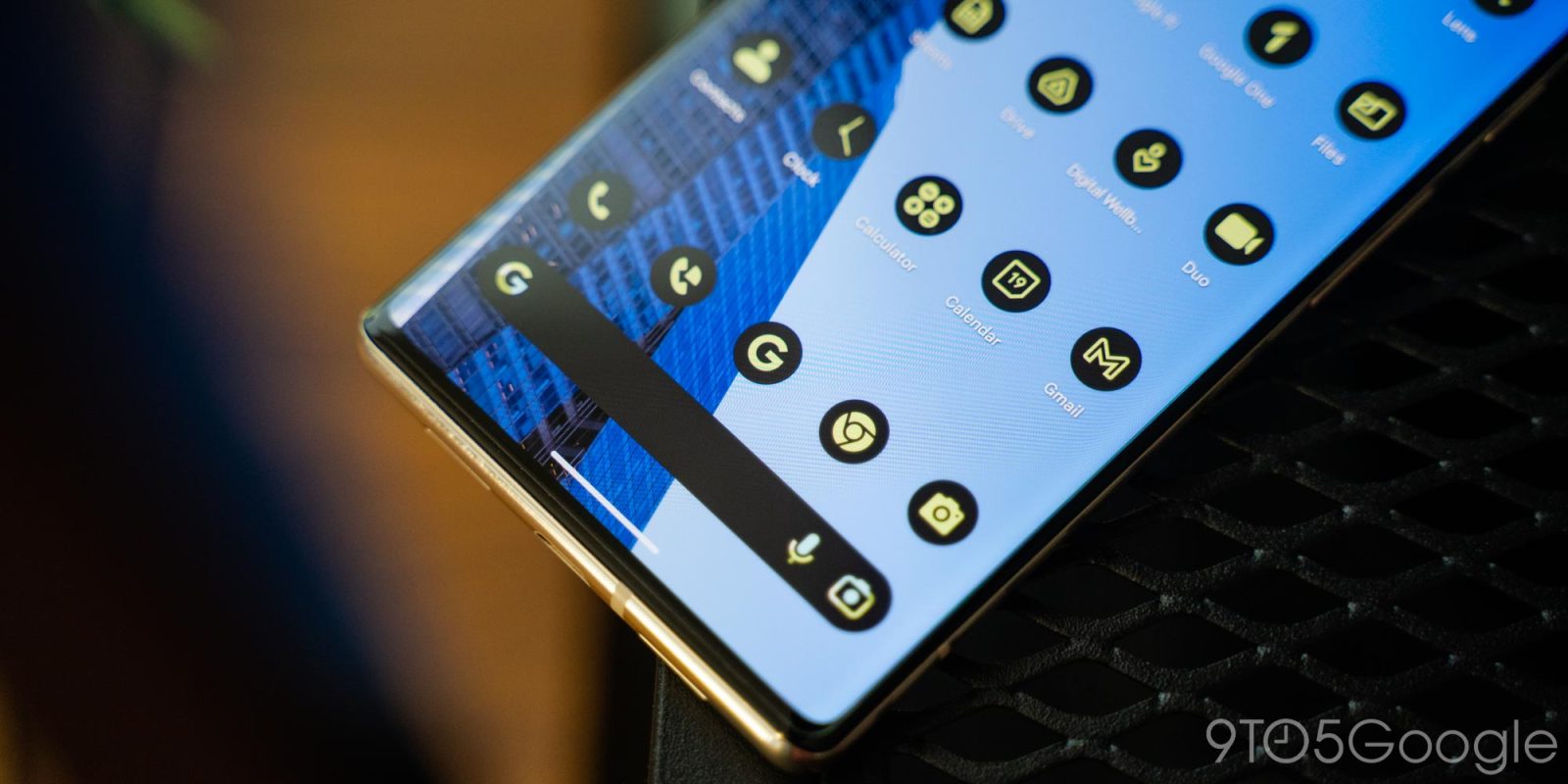
Themed Icons on Android are a throwback to the days of icon packs and sometimes chaotic customization. While they are fun and inviting, a lot of apps still don’t have a themed icons variant. This guide will take you through creating themed icons for any app on Android in less than a minute.
Using an app called Shortcut Maker in the Google Play store, you can create custom-made themed icons for any app in your app drawer. Depending on how crazy you want to get with it, you can grow through every app and change almost every aspect of those icons. In this guide, we’ll focus on creating a themed icon variant of app icons to match what Android 13’s themed icon toggle does to capable apps.
Related: These apps support Material You’s themed icons on Android 13
How to create themed icons
The first thing that needs to be done is to get Shortcut Maker installed on your device. Head to the Google Play Store on your phone and search for the app. Once you find it, install it.
- Long-tap on your home screen and select Widgets.
- Scroll down and find Shortcut Maker. Drag Shortcut (Standard) to your home screen.
- Select App.
- Find an app you want to create a themed icon for.
- Note: In this example, we’ll use TIDAL.
- Tap Icon.
- Select Themed and pick the color palette you want.
- Hit the minus button to bring the icon size down to about 90-95%.
- Note: The themed icon shortcuts are a little larger than average icon sizes by default.
- Hit the checkmark.
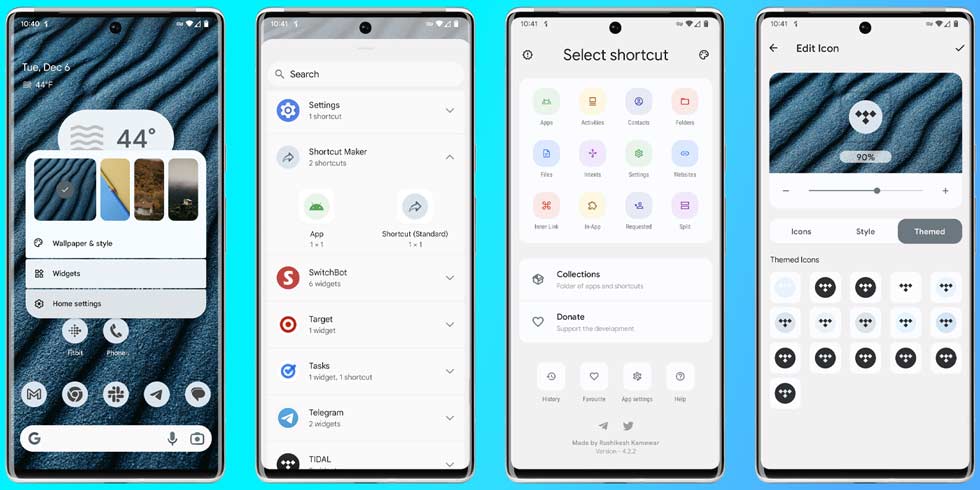
Once you do that, you’ll have a clean-looking themed icon ready to be used, all while looking fantastic on your screen.
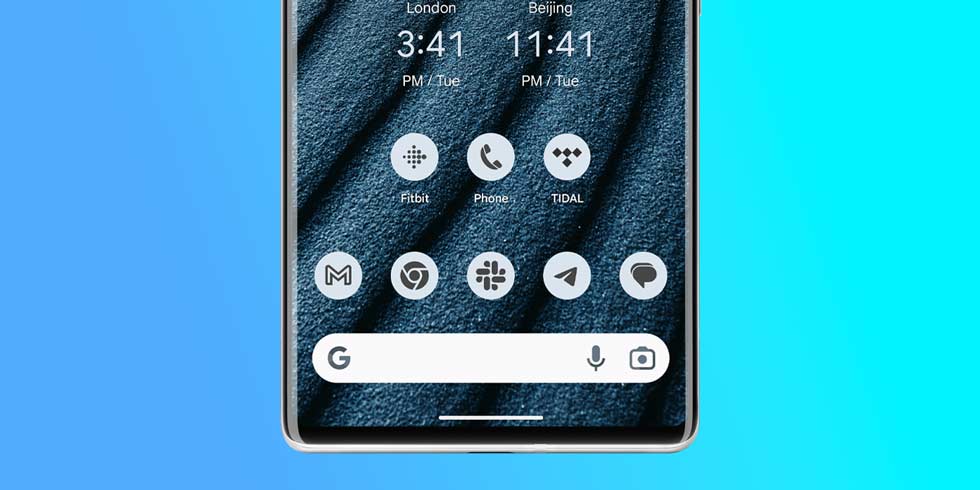
You can opt to create a shortcut from the app itself, though shortcuts made via the app and not the widget will have a small shortcut icon next to it that detracts from the look you’re going for.
Shortcut Maker is a donation-based app that really completes your home screen, especially if you’ve been waiting for developers to create a rather easy-to-make themed icon. The process is simple and can be done for just about any app you have.
Using an icon pack
Alternatively, you can use an icon pack from the Google Play Store; the one we suggest is the Material You Dynamic Icon Pack, which is easy to find and install. Once installed, you’ll be able to plug it into your existing setup. Do note that it will override existing system icons if they haven’t been added or supported.
Before that, definitely give Shortcut Maker a try, as it has more customization options per individual app. This tool has come in handy more times than we can count since it lets you create a more uniform home screen that’s just a little more pleasing to the eye.
More on Android:
- Android 13 QPR1 for Google Pixel phones rolling out with December security patch
- Pixel 7 gets over 70 fixes with Android 13 QPR1 update
- Major Android security leak left Samsung and other devices vulnerable to dangerous malware apps
FTC: We use income earning auto affiliate links. More.



Comments