
Having dual screens, the TicWatch Pro 5 has quite the trick up its sleeve. With something called Essential mode, the TicWatch Pro 5 can last for weeks on end, using up only minimal power. Here’s how it works.
What is ‘Essential Mode’?
One of the main enticing features to the TicWatch Pro 5 is it’s screen setup. The smartwatch actually has two separate screens. The main one is more in-line with what other smartwatches offer. It’s an AMOLED panel at 466 x 466. Now, when that panel powers off, the TicWatch Pro 5 sends power to a different panel that lays over the main one. That “ultra-low-power display” takes on the look of a traditional digital wristwatch, which exudes a classic style.
TicWatch Pro 5 Review: A fast but bloated Wear OS 3 watch that lasts for days
In normal use, these displays switch places whenever you need to use the many features on the TicWatch Pro 5. However, a function called Essential Mode opts to use only the low-power display. Doing so gives the user access to limited information – including time, BPM, and calorie info – and extends uses much less power than the AMOLED panel does.
With a whopping 628mAh battery, that low-power display will use next to no power, or at least so little that you’d barely notice the battery draining. Essential Mode is meant to conserve power over long periods of time and can be turned on in full or set up to trigger during certain events.
How to set up Essential Mode on the TicWatch Pro 5
Essential mode can be triggered automatically in a few scenarios:
- Turns on after battery is below 5%
- Turns on during user-specified schedule
- ‘Smart Essential Mode’ turns on during sleep and doze state
Note: When your TicWatch Pro 5 sleeps while you’re not looking at it and displays the low-power screen, that doesn’t mean the device is in Essential Mode.
Here’s how to turn it on and configure it:
- On your TicWatch Pro 5, press the crown in.
- Scroll and hit Essential mode settings.
- Hit Switch to Essential mode to turn it on now or configure it by tapping Auto switch by schedule.
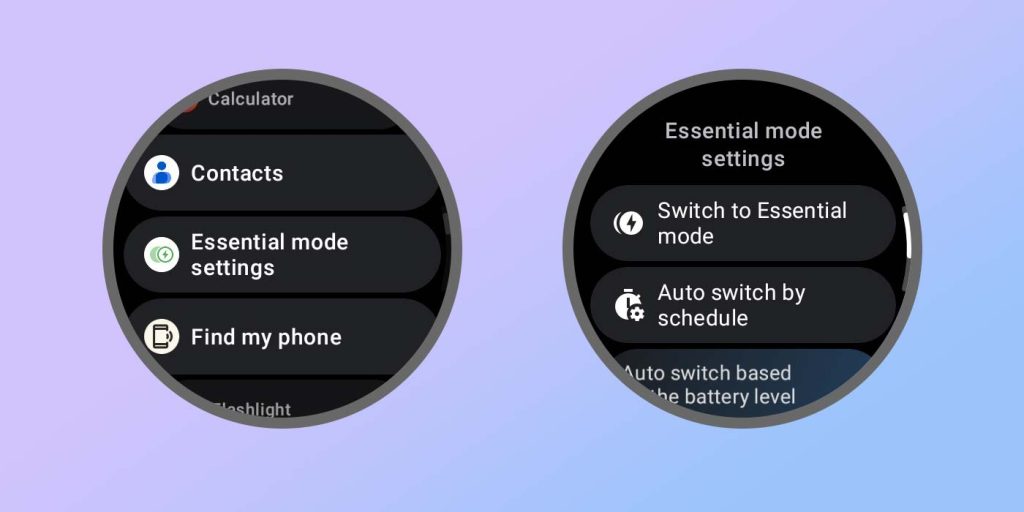
Once you enter Essential Mode, you’ll only have access to the low-power display. You can scroll through it’s features by using the crown on the watch. To exit Essential mode, hold down the power button for a few seconds until it powers back on.
Essential Mode is great if you want to conserve power or don’t need all of the device’s features at the time. It’ll still track vitals and continue functioning, it just won’t be as colorful.
FTC: We use income earning auto affiliate links. More.

Comments