
Samsung makes adding widgets to your lockscreen easy in One UI, though you’re often locked into Samsung’s limited array of options. The newest Good Lock update lets you add third-party widgets to your home screen.
Samsung’s Good Lock module has been responsible for many neat changes to how Galaxy phones approach certain UI elements. For instance, the recently announced Galaxy Z Flip 5 is able to showcase third-party apps on the front cover screen not through stock One UI, but rather, through Samsung’s Good Lock app.
You can think of the Good Lock app as a limited launcher built by the company that designed the phone. All of the tools are reliable but add a little extra customization where you need it. Why Samsung doesn’t inject these features directly into the OS itself, we don’t know. But it exists nonetheless.
How to add third-party widgets to lockscreen using Good Lock
The first thing to get out of the way is downloading the Good Lock app from the Galaxy Play Store. Once you have that app downloaded, you can move on to the next process, which goes through finding the right module, installing it, and using it to add widgets to your Samsung Galaxy device’s lockscreen both awake and AOD.
- In the Good Lock app, scroll and find LockStar.
- Tap Install.
- Once installed, hit the module again to open up the details.
- Give it access to your contacts.
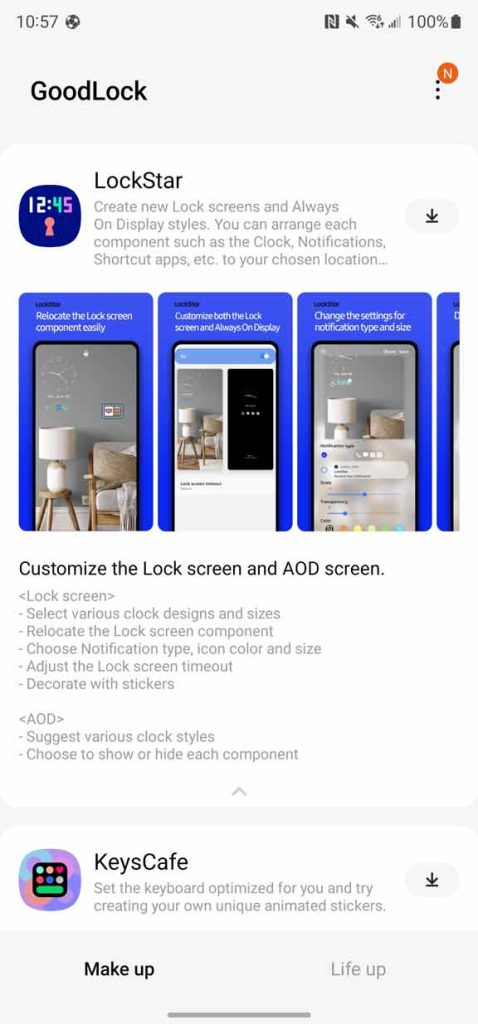
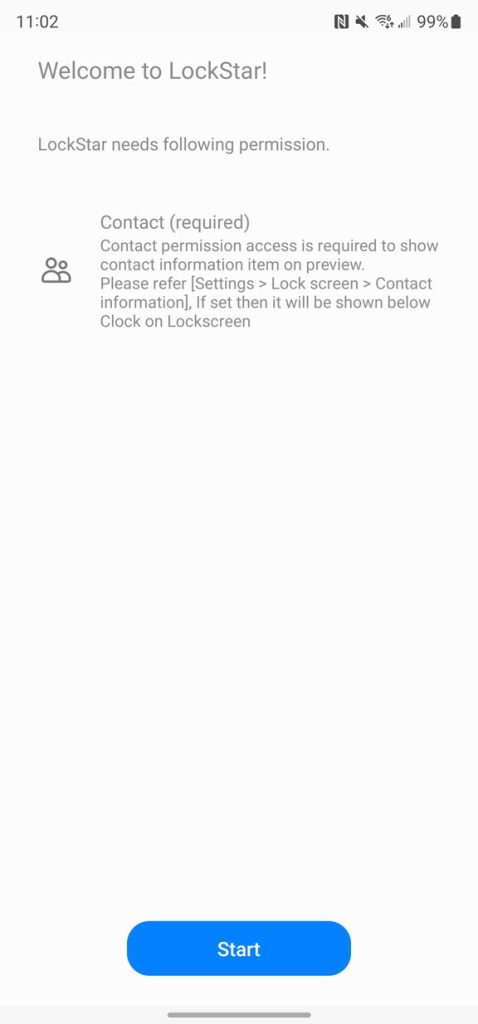
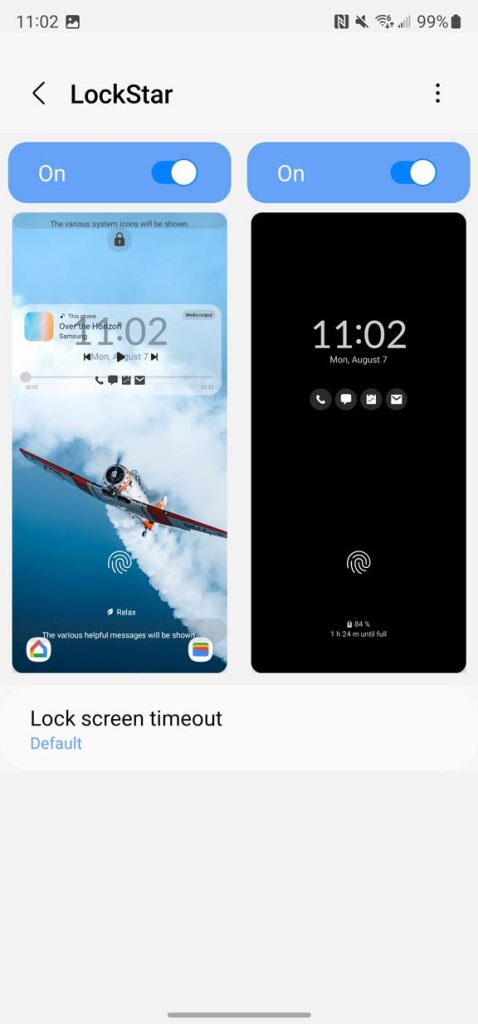
The above steps are preliminary and allow the app to start doing its magic. The following will be where you add and customize the widgets that appear on your lockscreen.
- With LockStar open, you should see a preview of your lockscreen awake and with AOD on. Toggle whichever or both previews to enable them.
- Tap a preview to edit it.
- Most elements on the preview are editable. For instance, tap the clock to either delete it or edit the style. Drag to move it around.
- Note: LockStar somewhat repaces Saung’s default lockscreen customization settings and most style editing can be accomplished here.
- To add a widget, tap anywhere and select Add Widget.
- Choose a third-party widget and hit add.
- Move it, edit it, and change the transparency using the tools shown on tap.
- Hit Save when finished.
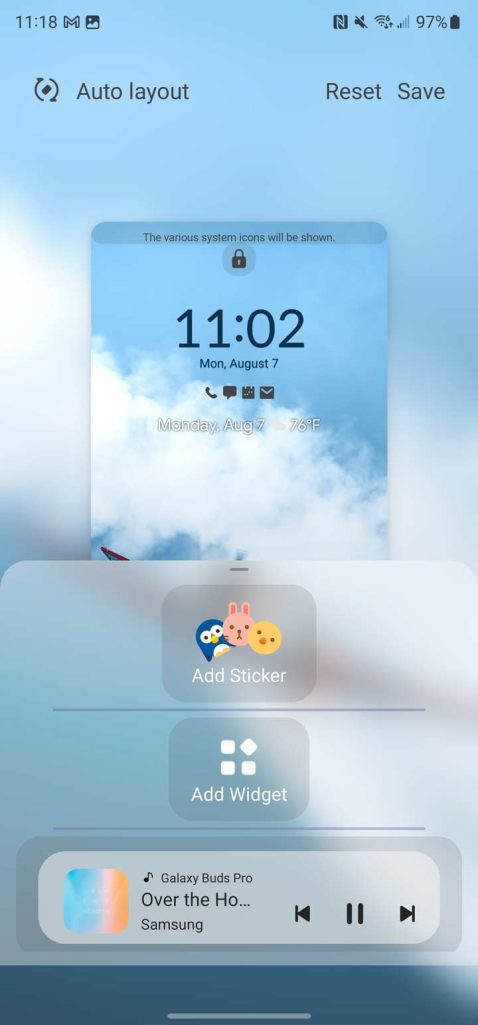
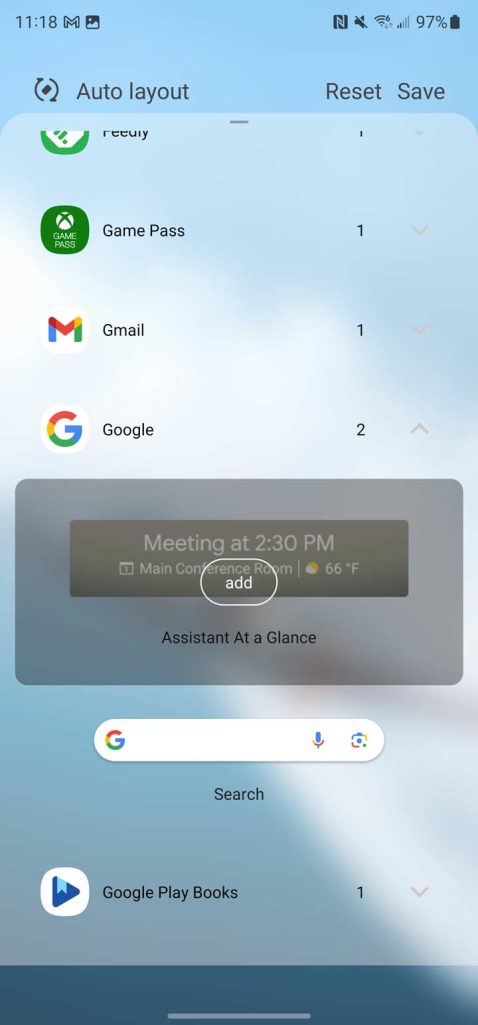
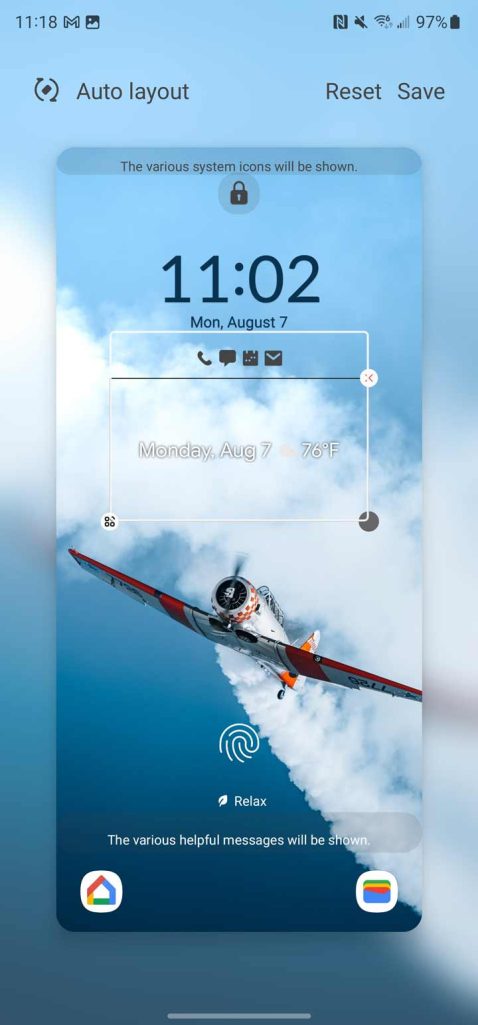
Have fun with the tool and mess around. There’s a lot to be done, though Samsung limits the options in a couple of ways. For whatever reason, widgets are tied to the main clock widget, and can only be placed within a certain distance from it. On top of that, large widgets won’t fit in that area well, and you’ll need to opt for smaller, simpler designs if provided.
Either way, the customization floodgates have opened up for users who want a little more than just a clock and notifications on their lockscreen. Good Lock’s LockStar is available now for download and is completely free to use and play around with.
FTC: We use income earning auto affiliate links. More.


Comments