
Beeper funnels all of your favorite messaging services – including Google Messages and iMessage – into one place, allowing you to communicate with anyone and mediate notifications from different apps. This guide will show you how to add iMessage and Google Messages to Beeper.
The Beeper app has quickly become one of our favorite apps on Android and iOS. It started its days out in 2021 and has slowly grown in private beta ever since. The most recent addition to its arsenal of supported apps is Google Messages RCS, which allows you to pull in your Google Account and use Messages and many of its RCS features right from within Beeper.
That, in combination with its support for iMessage, has opened up a new interest, as you can have both Apple’s proprietary iMessage platform and Google’s RCS service in one place. Normally, this wouldn’t be possible, as each platform is restricted to its respective OS. With Beeper, that’s completely changed.
Why would I want iMessage on Android or vice versa?
In my personal circumstance, I use Apple products alongside my Android devices. An iPad Pro and Macbook both allow me to use iMessage with other Apple users. On the flip side, I also use Google Messages to send SMS/RCS messages to others from my Pixel 7 Pro.

Neither device can handle the competing platform’s messaging protocol. With Beeper, I can log in to both Google Messages and iMessage and communicate with both sets of users, laying the groundwork for a device-agnostic messaging platform. Plus, I can use other services like Telegram, WhatsApp, and Discord – icing on the proverbial cake.
How to add iMessage and Google Messages to Beeper
You’ll need to be part of the beta, which can take a bit. If you haven’t yet, sign up for the beta and get on the waitlist. It could take a while to get accepted, but the company is working actively on welcoming new members.
To set iMessage and Google Messages up through Beeper, you need to use the desktop program. Because of the early stages the app still sits in, adding services isn’t available through the mobile app. It’s a small hurdle, but it’s worth it.
There are two ways to add chat networks in Beeper. The first way is to do so during the initial setup, which the app walks you through. If you’re past that, you can still add iMessage or Google Messages. When I first completed the setup, I was a bit overwhelmed by the options and completely missed Google Messages, but it’s there.
If you’re past the initial setup, here’s what you do:
- In the Beeper desktop app, hit the settings cog at the top.
- Click Chat Networks.
- Choose either iMessage or SMS/RCS (Google Messages) under the Labs section.
- Hit Start.
- Follow the steps to complete that addition.
- Tip: Have your iOS device on hand to ensure you can provide the code sent.
- Repeat steps for other messaging service(s).
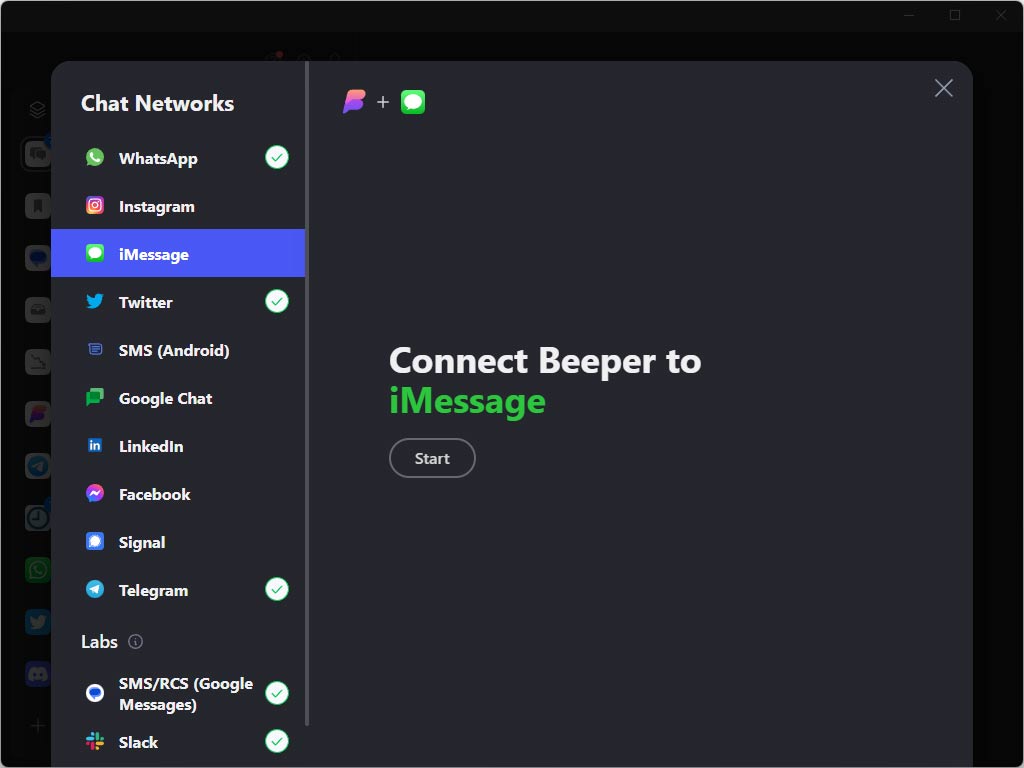
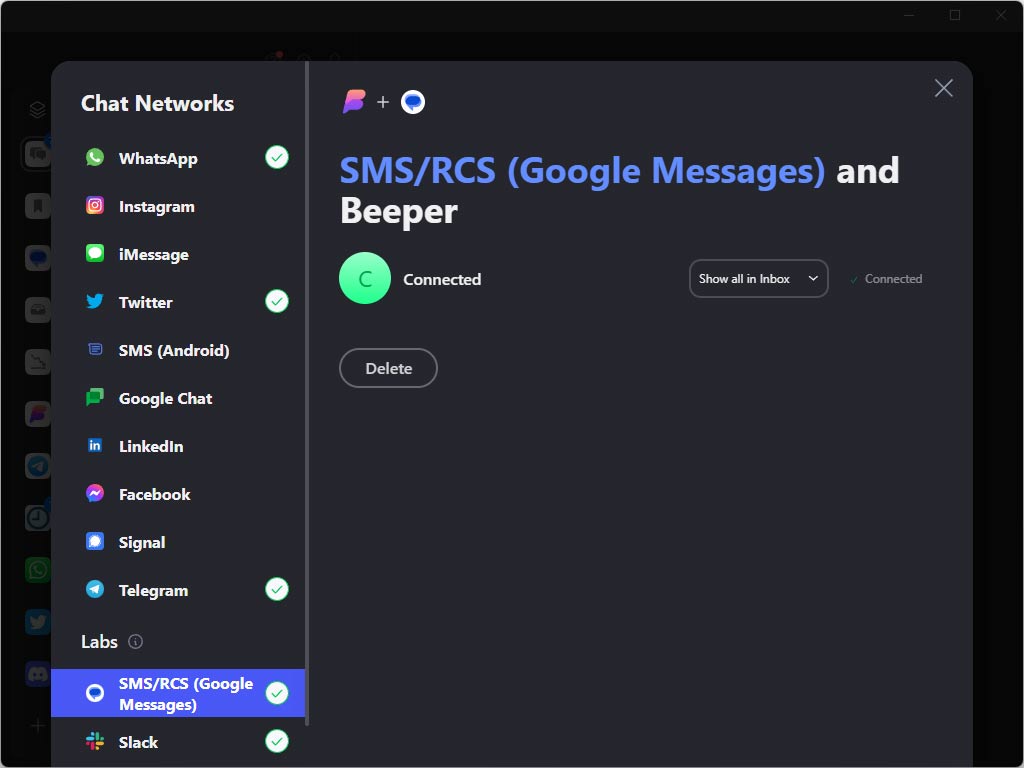
Once you’re logged into both iMessage and Google Messages, it could take a while for things to sync up. After that, you’ll have access to both messaging platforms with ease and can access messages on both the iOS and Android Beeper apps. Of course, the UI is different than what you’re used to, but it offers much more on one device than has been previously possible.
FTC: We use income earning auto affiliate links. More.



Comments