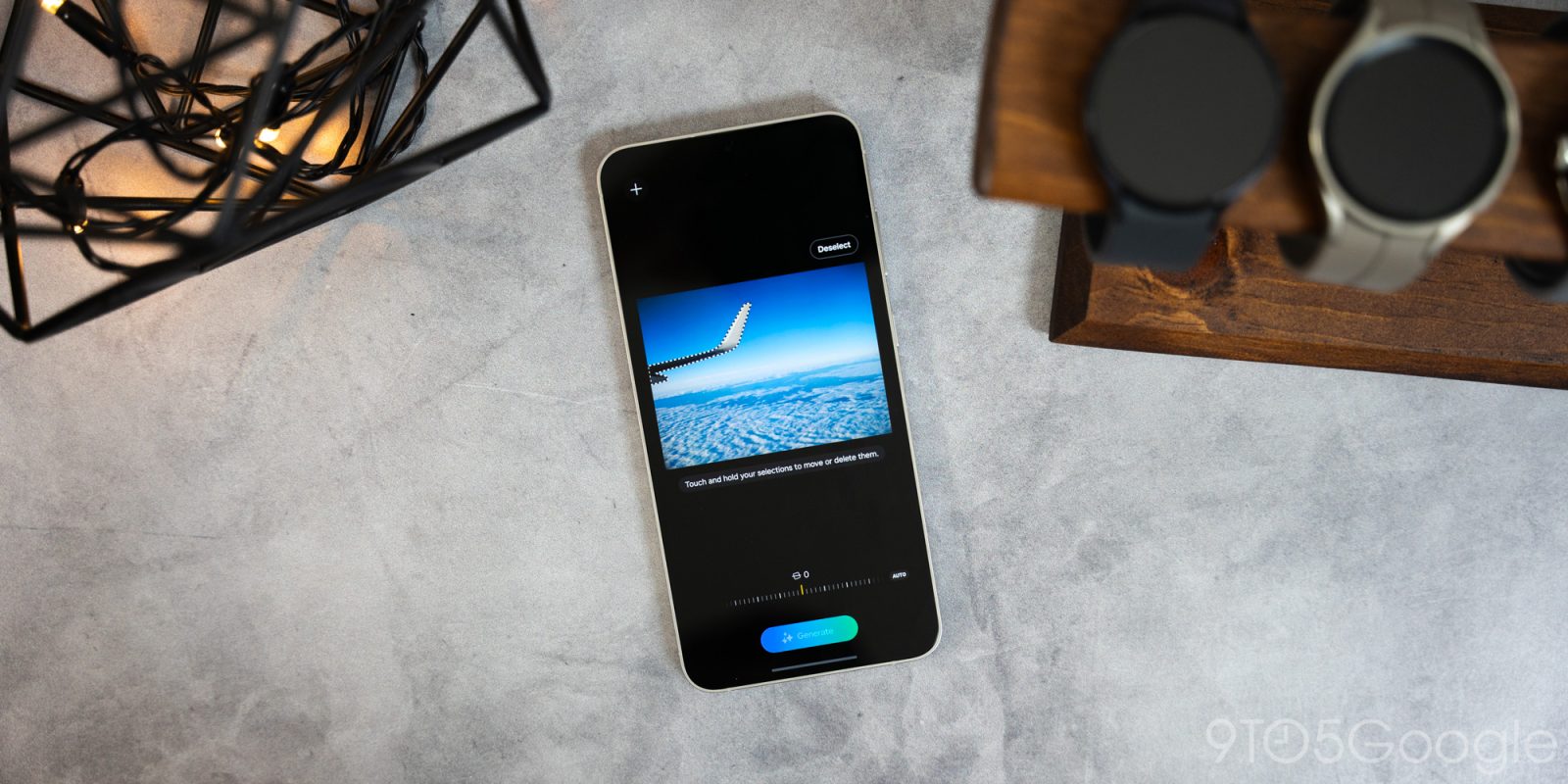
The Galaxy S24 series, while bringing little physical change, packs a lot of AI narrative. One of the biggest Galaxy S24 features is the AI Generative Edit, which allows you to completely alter photos in mere seconds using machine learning.
Table of contents
What is Generative Edit?
Generative Edit is essentially Samsung’s version of Magic Editor, which was introduced by Google on its Pixel devices last year. The tool incorporates Samsung’s AI model into photo editing, allowing you to find and erase objects in any image or even move them around. It sounds pretty basic, but a lot of the heavy lifting can go unnoticed.
In photo editing apps, any object can be carefully selected with a lasso tool or something similar. It can then be moved around on the image, resized, and placed in the spot of your choosing. That’s the easy part. The hard part is filling in that blank space that the cut portion of the image left behind.
Generative Edit is very good at replacing pieces of the image that you take away, pulling in context clues from the image to generate completely new portions of the picture. For instance, if you had a picture of a person standing in front of a tree, Generative Edit would allow you to select that person’s body and move it to another section of the picture. That missing portion of the tree would then need to be regenerated, leaves and all.
That’s where Generative Edit comes in.
Is Samsung’s AI editing feature any good?
In our testing on the Samsung Galaxy S24+ and S24 Ultra, we’ve had some impressive results. Considering Magic Editor and Generative Edit are relatively new features, there is some slack to be given. Missing image details that need to be generated are usually pretty good, but it’s always at least a little obvious that AI generation was used.
Here’s an example of Generative Edit used on an image of a shot out of an airplane. I used Generative Edit to select the wing in the image and delete it. That blank space left by the missing wing then needed to be filled in, which is where Generative Edit did most of the work.
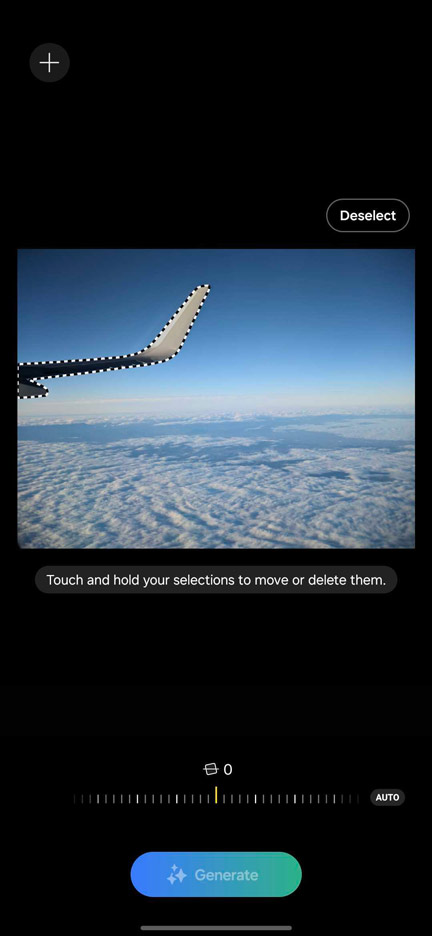
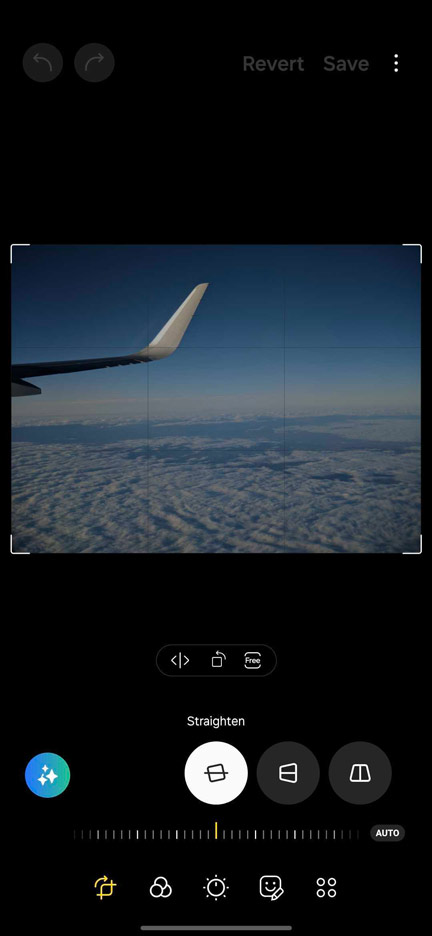
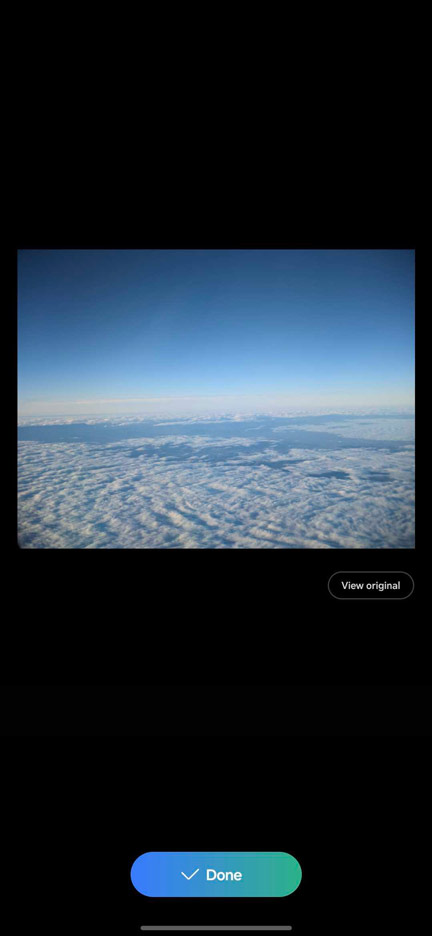
At first glance, the picture looks great. On closer inspection, you can see small fragments of light and footprints left by image processing that silhouettes where the wing once was.
I consider this image a good example of Generative Edit, but it’s by no means where I think AI editing should hang up its coat and call it a day. I do, however, see it as a valid editing tool just to play around with. AI, as its marketed, is still new, so learning and paying with the limits to what Samsung’s On UI 6.1 Generative Edit and the Snapdragon 8 Gen 3 can handle is a cool experience.
How to use Galaxy S24’s AI Generative Edit
Samsung made the AI editing tool as accessible as possible. So accessible, in fact, that I completely missed the button for it when I first got my Galaxy S24. You’ll need to find any image with objects you can theoretically move around. Once you do that, you’re good to go.
Note: Generative Edit works on older images from different phones, not just the S24.
- On your Galaxy S24, open the Gallery app.
- Find an image you want to edit.
- Tap the edit pencil icon.
- Hit the AI Generative Edit button on the left.
- Tap or draw a circle around any object.
- Once it’s highlighted, long-tap it. You can then move it around and resize it using the resizing tabs. You can also delete it by hitting the small eraser icon.
- Hit Generate.
- Once you’re happy with the edits, hit Done and Save as copy.
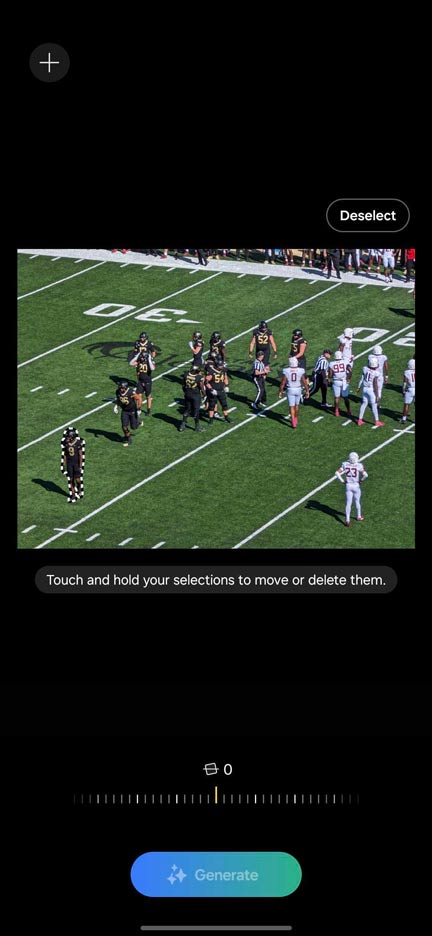
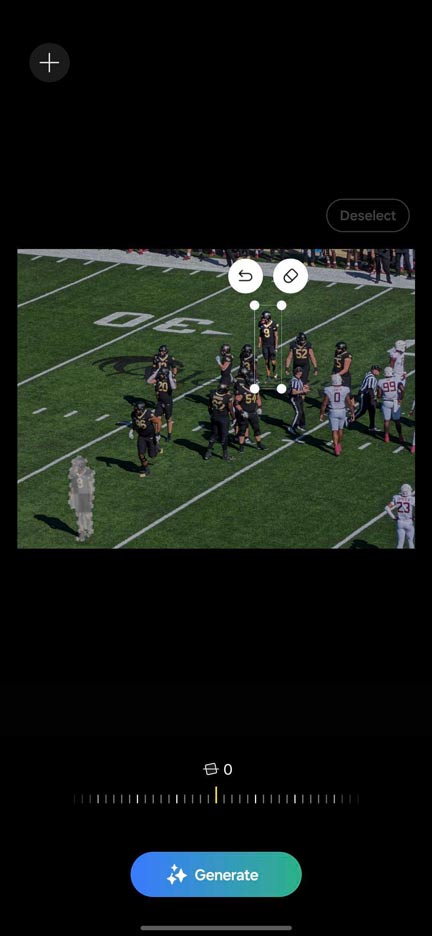
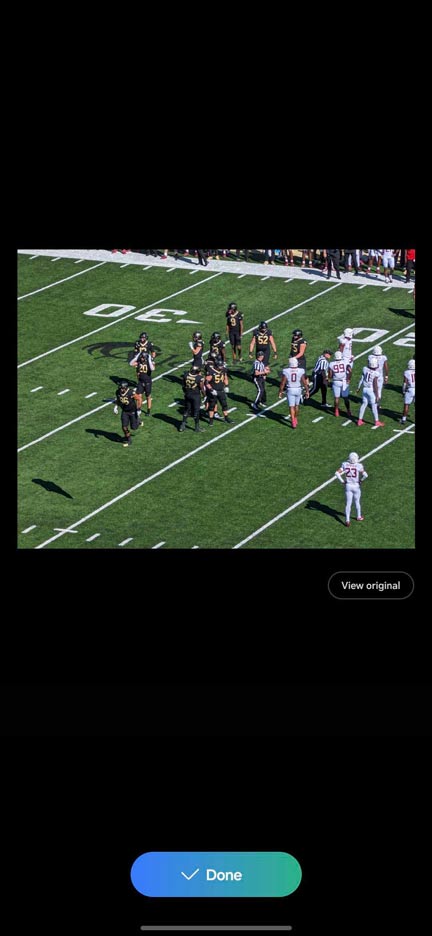
The Galaxy S24 has access to the Generative Edit tool right out of the box. More devices will see the tool with One UI updates in the future.
FTC: We use income earning auto affiliate links. More.

Comments