
Another year, another Android version. The second Android 15 Developer Preview is now available for Google Pixel devices. Here’s how to install it, and why you might want to wait a little while.
Table of contents
What Pixel devices are compatible with Android 15?
While Google now has an industry-leading software commitment on the Pixel 8 series, older Pixel devices still only get three years of major Android updates. As such, the Android 15 Developer Preview marks a preview of the end of life for a few Pixel devices. Specifically, Pixels released in 2020 and early 2021 are dropping off including the Pixel 4a, Pixel 4a 5G, Pixel 5, and Pixel 5a.
As for what Pixel devices are compatible with Android 15, the list is as follows:
- Pixel 6
- Pixel 6 Pro
- Pixel 6a
- Pixel 7
- Pixel 7 Pro
- Pixel 7a
- Pixel Tablet
- Pixel Fold
- Pixel 8
- Pixel 8 Pro
By the time Android 15 formally debuts later this year, Google will likely have also added Pixel 8a, a Pixel Fold sequel, and the Pixel 9 series to that list, but that’s all a long way off.
Should I install the Android 15 Developer Preview?
Realistically, most people shouldn’t install a developer preview.
This initial release of Android 15 is designed for developers to test their apps on the updated OS version. New features may be live, but most things won’t be, and the experience will likely be fairly unstable.
IF you do install, toggle the ability to unlock your bootloader first. It can be a horrible mistake if you don’t. Unless you’ve got a second Pixel kicking around to test it out, just wait for the Android 15 Beta program.
Speaking of…
When does the Android 15 Beta start?
Yearly Android releases typically begin with a couple of developer preview releases. This year, Google says there will be two previews released in February and March. Then, in April, the Android 15 Beta program will officially begin.
Google estimates there will be five Android 15 Beta releases in April, May, June, and July leading up to a final release soon after. Android 14 launched unexpectedly late in October 2023, so it remains to be seen if Android 15 will follow suit or move back to its September slot.
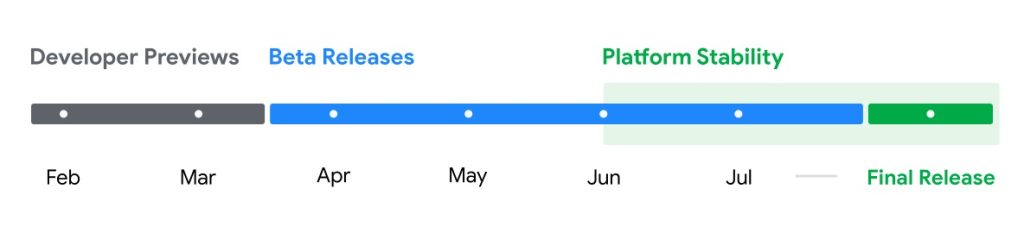
How to install the Android 15 Developer Preview on Pixel
During the developer preview stage, you can only install Android 15 builds on Pixel devices.
The update requires that you first install the Android 15 Developer Preview 1 build manually via a Factory Image. Google is not making OTA images available for sideloading DP2, but there will be an over-the-air update available if you already have DP1 installed.
The Android Beta Program, used for installing beta builds, is not available for Developer Preview builds.
If you are not familiar with sideloading updates manually, we strongly encourage you to wait for the final release. But if you just can’t wait to get your hands on the latest and greatest, here’s how to manually install it.
- Download the needed files
- Unlock your bootloader
- Flash Android 15
- Reboot your phone
Download Android 15
The first step in how to install the Android 15 Developer Preview on your Pixel is to get the files.
To do this, you’ll download a Factory Image, which (generally) wipes your phone and starts everything from scratch. You can download the Factory Image from Google, but ensure you’re grabbing the file for your specific device.
Unlock your bootloader (manually)
On Google Pixel, unlocking your bootloader takes a few steps but, before you take any of them, you need to know that this will factory reset your device.
Firstly, you’ll need to enable Developer Options by going to Settings > About phone and tapping on “Build number” repeatedly unless Android asks for your PIN. You can then access Developer Options through Settings > System > Developer options. Scroll down from here slightly and toggle on “OEM unlocking.” You’ll be asked again to confirm your PIN before proceeding.
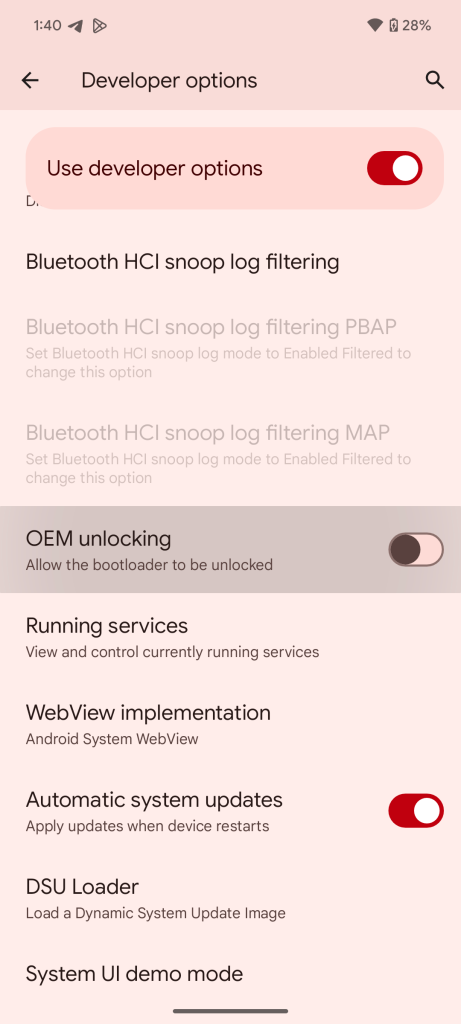
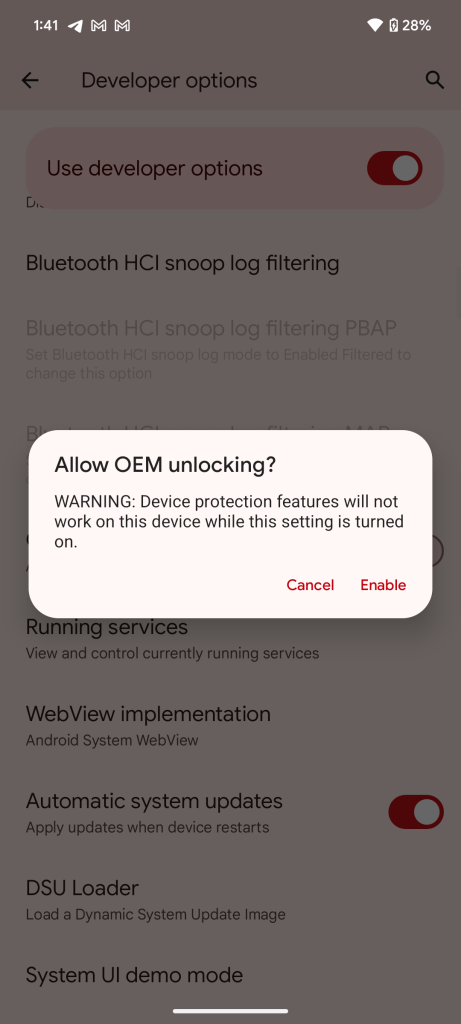
From here you’ll need to head over to your computer and, using the ADB tool in a command prompt window, you’ll first enter the command adb reboot bootloader followed by fastboot flashing unlock.
Again, this will factory reset your device and delete all data.
Your device will then ask you to confirm you want to unlock the bootloader, which will also require that the device undergoes a complete factory reset. These commands will work with any Google Pixel device compatible with Android 15.
Install Android 15 (manually)
To install the Android 15 factory image on your Pixel, open the .zip file you downloaded from Google. Within the folders, you’ll find a “flash-all” file that corresponds to your operating system (.bat for Windows, for example). You’ll simply need to run that file, but you will need ADB on your machine for it to work.
Install Android 15 using the Android Flash Tool
The other, much easier option, is to just use the Android Flash Tool.
This browser-based tool allows you to sideload factory images from one place. To get started, go to flash.android.com. You’ll be prompted to, if you haven’t already, install the Android USB driver. Then, just plug in your device, confirm its connection to the Flash Tool, and select the build you want to install, and you’re off to the races!

If you have not unlocked your bootloader, the tool will walk you through it. But, again, this will reset your device.
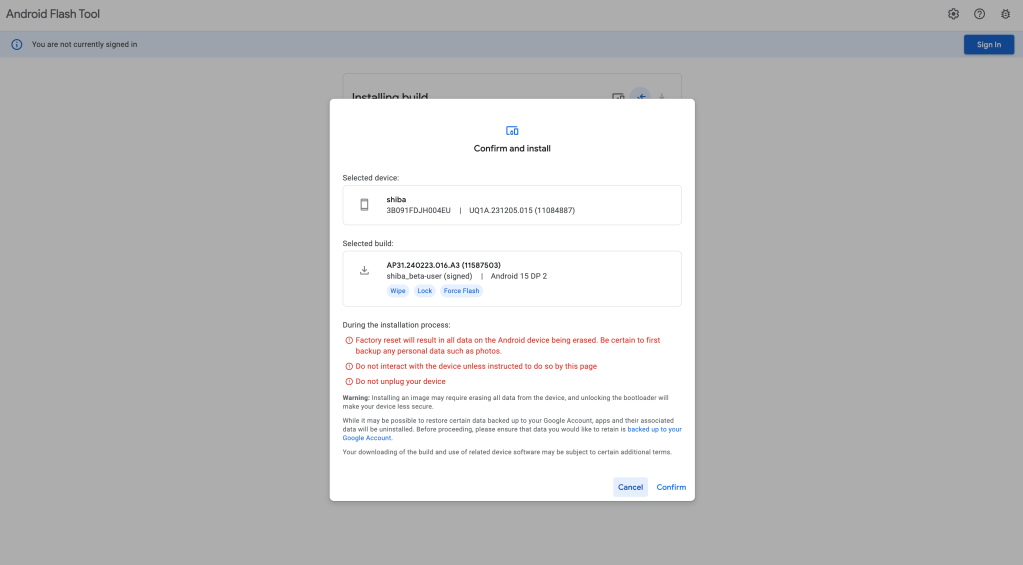
As noted, you won’t have to go through any of this if you have already successfully installed Android 15 DP1 on your device. Google will provide an over-the-air update that brings the newer preview.
FTC: We use income earning auto affiliate links. More.


Comments