
Following Android (and even iOS with a shortcut), Circle to Search — officially “Drag to search” — is coming to desktop Chrome/Chromebooks with a very prominent Google Lens icon.
Update 8/21: Following the announcement in early August, Google Lens is more widely rolling out to desktop Chrome and ChromeOS. We’re seeing it with version 127 after a browser restart. There are many way to access it:
- Tap the address bar for a Google Lens button
- Ctrl/Command + F will show the same “Search anything on this page” button
- In the three-dot overflow menu, you’ll see “Search with Google Lens.”
- Finally, you can pin the Lens icon to the right of the address bar after pinning.

Original 7/29: To activate Circle to Search on Chromebooks, tap the new Google Lens icon in the address bar next to the bookmark star. Google will then prompt you to “Select anything to search with Google Lens” with the same delightful shimmer from Android appearing.
Your cursor changes to a crosshairs with a “Drag to search” loupe that also features the Lens icon. Double-tap to select with the ability to adjust the box after the fact. Results appear in a Google Lens side panel.
After a few months of development behind flags, we’re seeing this live in the ChromeOS 127 beta and Chrome 128 beta. In fact, it’s already appearing on the latter’s “What’s New in Chrome” page, so it might hit stable shortly:
Google Lens in Chrome makes it easy to search anything you see on your screen. Search within a video you’re watching, a slide in a livestream, or an image on a webpage. Google Lens will give you answers right there, in your tab, and you can continue browsing with the new information you’ve found.
On Windows/Mac, you don’t get the Lens icon in the address bar. Rather, the overflow menu houses a new “Search with Google Lens option that you can then pin alongside other side panel shortcuts for permanent access.
- Open the Chrome menu.
- Select Search with Google Lens.
- Select anything on the page by clicking and dragging anywhere on the page.
- Refine the answers by typing in the search box in the side panel.
- For quicker access, click Pin in the side panel to add the icon to your toolbar.
More on Google Chrome:
- Google on how Chrome’s new downloads tray UI is better for security
- Google Chrome is no longer ‘deprecating third-party cookies’
- Chrome for Android and the forever UI
- ChromeOS ending independent ‘Lacros’ browser effort in light of Android future
FTC: We use income earning auto affiliate links. More.
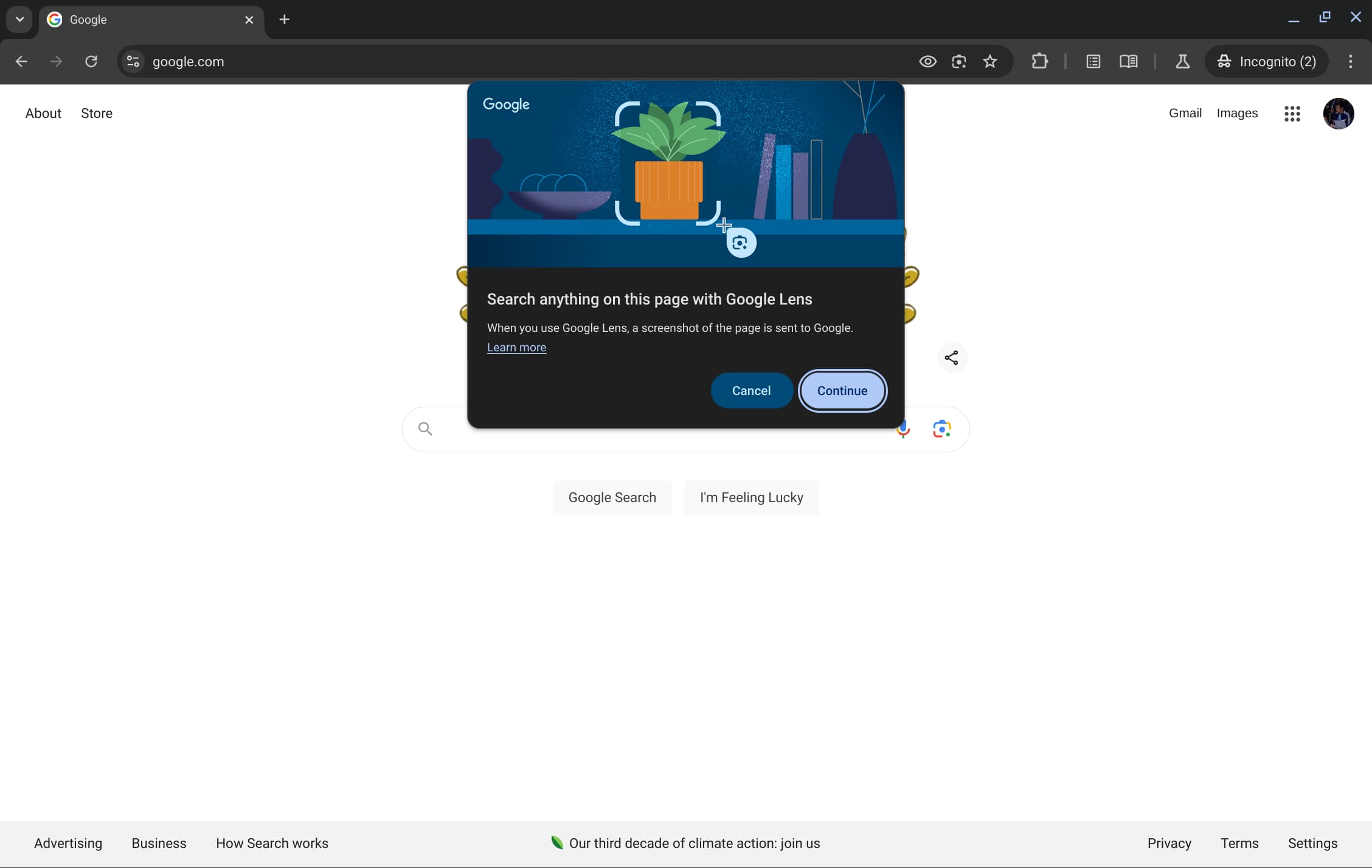
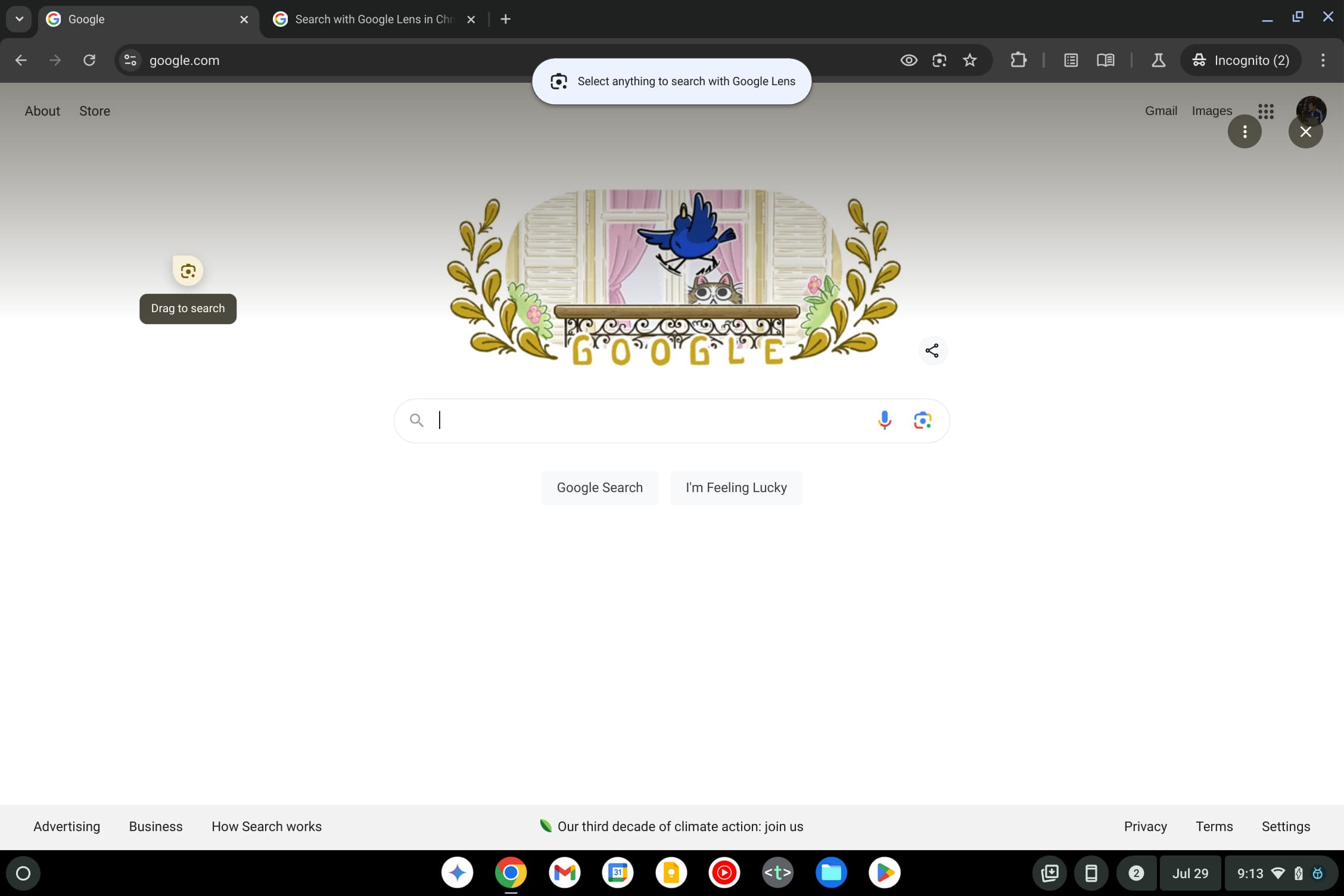
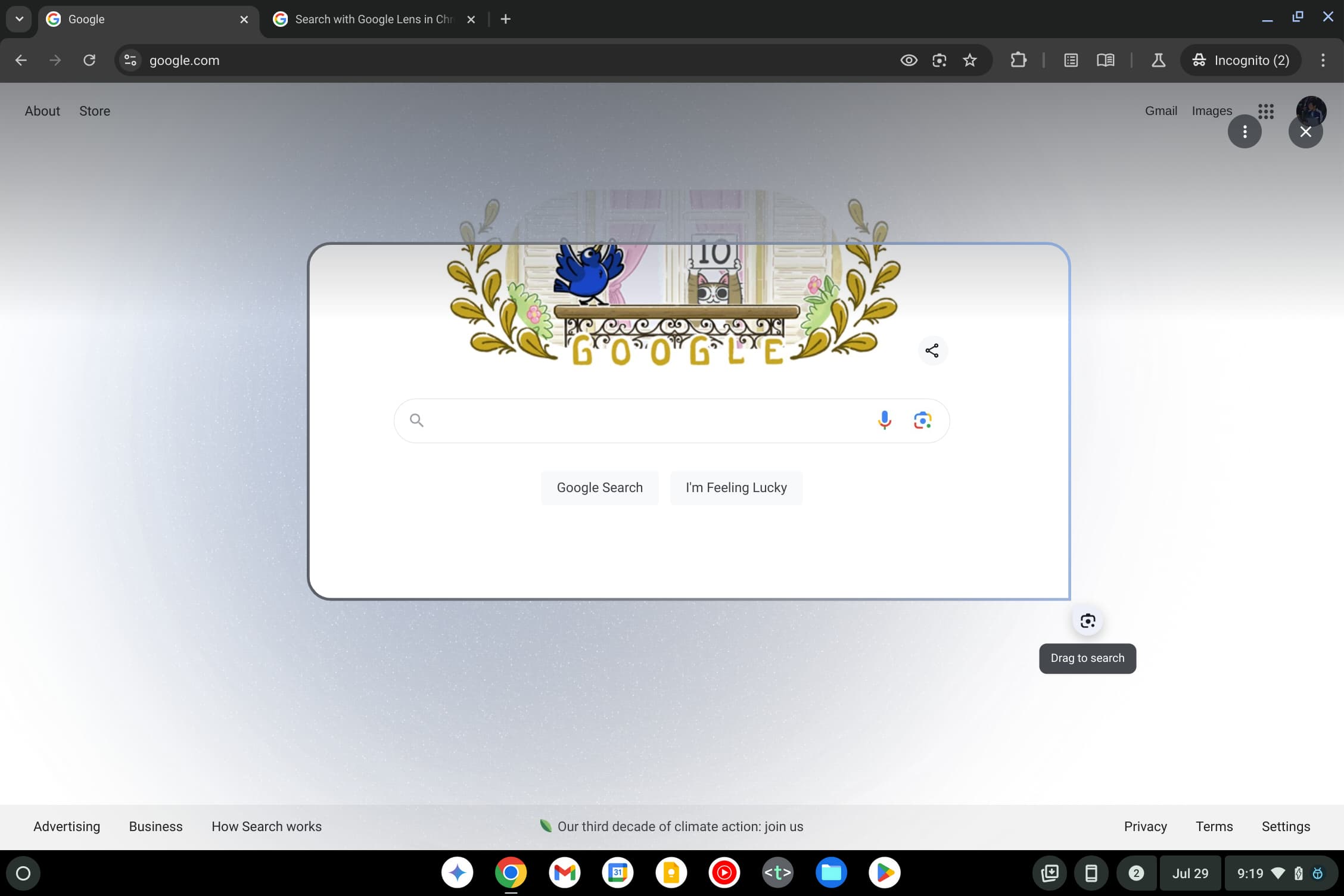
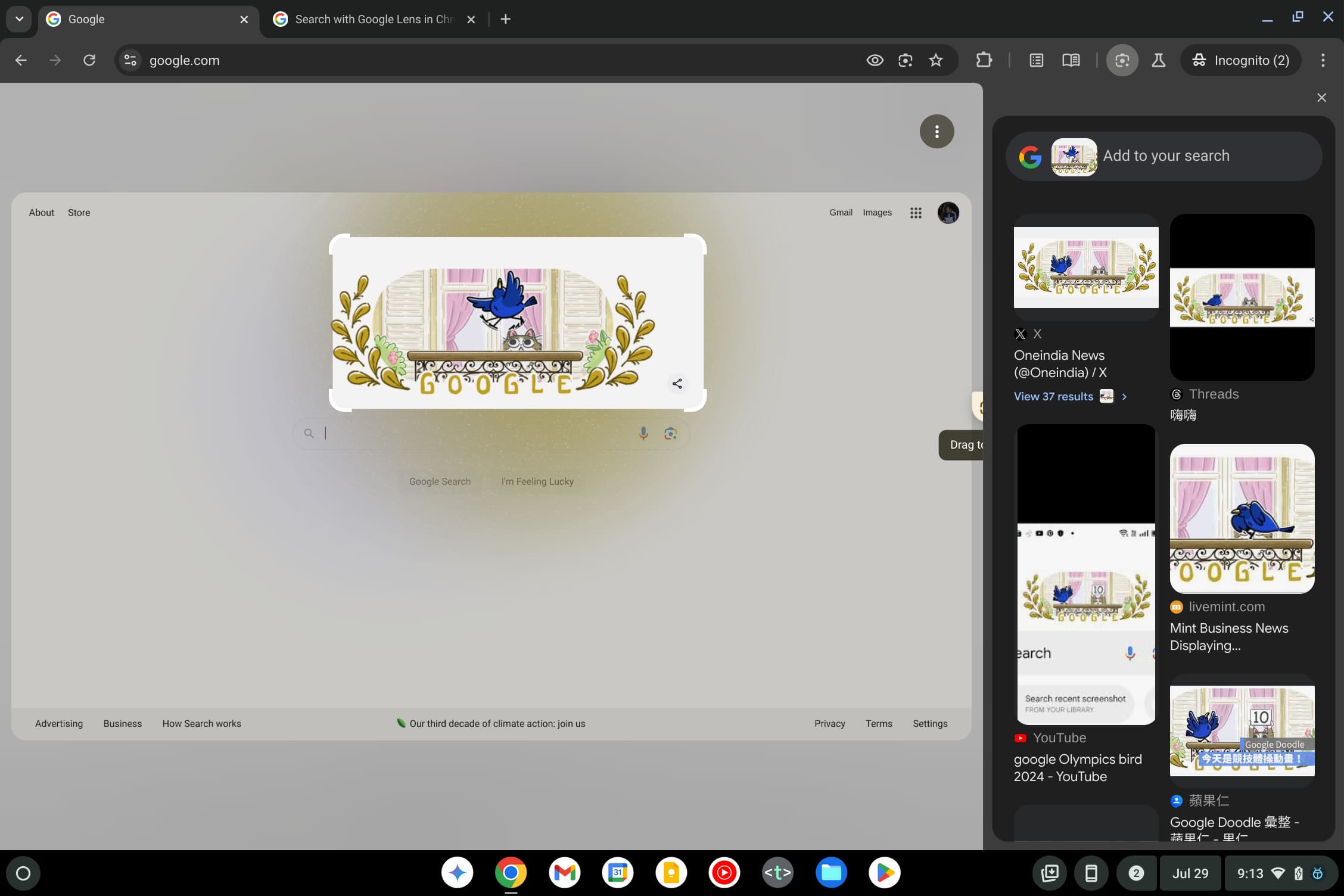


Comments