

It was back at Google I/O 2015 that the company released the first developer preview of the upcoming Android M, and now, right on cue, the company has released the second developer preview. Just like we did with the initial release of M, it’s time to dissect developer preview 2 and really figure out what kind of progress the Android engineers over in Mountain View have been making over the last few weeks. And based on our initial impression, it looks like a lot has changed — and for the better…
Revamped app drawer
First on the list — and perhaps the most forward change — is that Google has fixed the abomination that was the app drawer in the first developer preview. While the previous one went with a horrid list arranged alphabetically with letters along the left side of the screen (that took up an unwieldy amount of space), today’s release brings back a more traditional 4 column view that scrolls much the same way the last version did. What’s different however, is that you can now quickly scroll through the apps by grabbing the scroll bar on the right side, and that is also where the letters now reside.
- Easy scrolling
- New options
- Easy-access apps
Additionally, Google has added an option to enable or disable the suggested apps section at the top of the list. While this feature may be useful and convenient for some, many would surely prefer to have a cleaner app drawer. I’m definitely on that list, so this is a much appreciated change for me. My most-used apps are typically in a certain location on the home screen, and I manually place them there for a reason. I don’t need another section that makes my already easily-accessible most-used apps even more easily-accessible in the app drawer.
New widgets screen
In addition to a new app drawer, Google has also brought some some changes to the widgets screen. Like the app drawer, you can now easily scroll through the list of widgets by grabbing the scroll bar on the right side of the screen. This new widget view was added in the first developer preview, but now the new pop-out letters added to the new app drawer are here as well. If an app has more than 2 widgets, you can scroll through them by swiping left and right.
Landscape Google Now Launcher

As you can see at the top of this post, one of the most exciting new options that’s shipping with developer preview 2 is the ability to enable the new landscape default launcher. If you tap and hold on your home screen and navigate to the launcher settings pane, you’ll find two new options. The first lets you enable and disable the aforementioned recently-used apps list in the app drawer, and the other lets you toggle landscape for the home screen.
Although this was a feature that was previously un-disable-able on tablets, it wasn’t available at all on some of Google’s phablet-like devices. I’ve tested the feature on my Nexus 6, and I have to say that it works pretty well. Tapping the app drawer makes it fly in the right side, and tapping either the Google Now microphone or the Google icon will bring in a search box from the left. Folders and everything else work as you’d expect them to.
Delete screenshot option

Screenshot of a screenshot dialog box that lets you quickly delete your screenshot
Taking screenshots is easy, but if you take a screenshot that you don’t quite like, it’s a bit annoying to have to go digging and delete it. Now, with Android “M” developer preview 2, you can quickly delete unwanted screenshots. As you know, a system notification pops up after you take a screenshot, and now that pop up will give you the option to delete the screenshot with a single tap. The button appears directly the right of the “Share” button.
New System UI tuner options
Deep with the Settings app, you can use a not-so-secret tapping of the build number method to enable the Developer options menu. And deep with the Developer options menu there was an option added in the first developer preview that lets you show another “System UI tuner” menu. This menu was basically non-functioning before, but now it looks like Google has built it out a bit.
As of developer preview 2, you now have access to a couple new menus. You can tap the status bar section to go through and enable and disable many different UI features of the status bar. As you can see, you can turn on and off the Wi-Fi icon, cellular icon, battery, and more. You can also check and option to show the battery percentage in the status bar, and you can turn on “Demo mode” which shows some default status bar icons for developers that would like uniform screenshots.
Storage and USB, Memory settings
- Storage & USB
- New file manager!
- Memory
Also new in the Settings department, developer preview 2 adds a couple new user-facing settings menus. The first of which is called “Storage & USB” and gives you a quick look at how the storage space on your device is being used. Appropriately, since I just flashed the new preview, my usage is showing pretty much nothing across the board. If you scroll to the bottom of this section, you can dig deeper by tapping through your device file system. It’s a an easy-to-find built-in file manager!
There’s also a new “Memory” section that shows your RAM usage. At the top you can select between a time period of 3, 6, 12, or 24 hours. And below that, the settings page shows you average memory use, a performance grade, total memory, the average amount being used, and the amount free. From there, you can dig deeper and see exactly which apps are using how much memory — sorted in a list from most to least.
Visual voicemail

As recently discovered by Android Police, Android M developer preview 2 seems to have built-in the beginnings of support for native visual voicemail. It’s not clear on which devices and carriers the feature is showing up on, the one user on Google+ seems to have the feature on a phone connected to T-Mobile’s network. Almost certainly Google will be bringing the feature with the full release of Android M, but it’s going to be up to the carriers to decide whether or not to take advantage of it. And on that front, I’m not very hopeful.
Bugs squashed
Overall, the UI feels much snappier and responsive than the last developer preview. That’s to be expected, but this is the first version that I can confidently recommend as potentially being used a daily driver. Typically it’s never a good idea to use a beta build of any software on a daily basis, but based on my initial impression of this build of Android M, the benefits of M might outweigh the risk of something going wrong at this point — especially if you’re like me and you have another flagship that’s running Android Lollipop anyway.
There’s surely more that we haven’t noticed yet, and we’ll be updating this article as we find some of those things.
Install it!
You can learn how to install the Android M developer preview by following our comprehensive guide. The preview is currently available for Nexus 5, Nexus 6, Nexus 9, and Nexus Player. If you’ve never used the ADB tools, you might want to read up on how to get that up and running before thinking about flashing the new build.
FTC: We use income earning auto affiliate links. More.
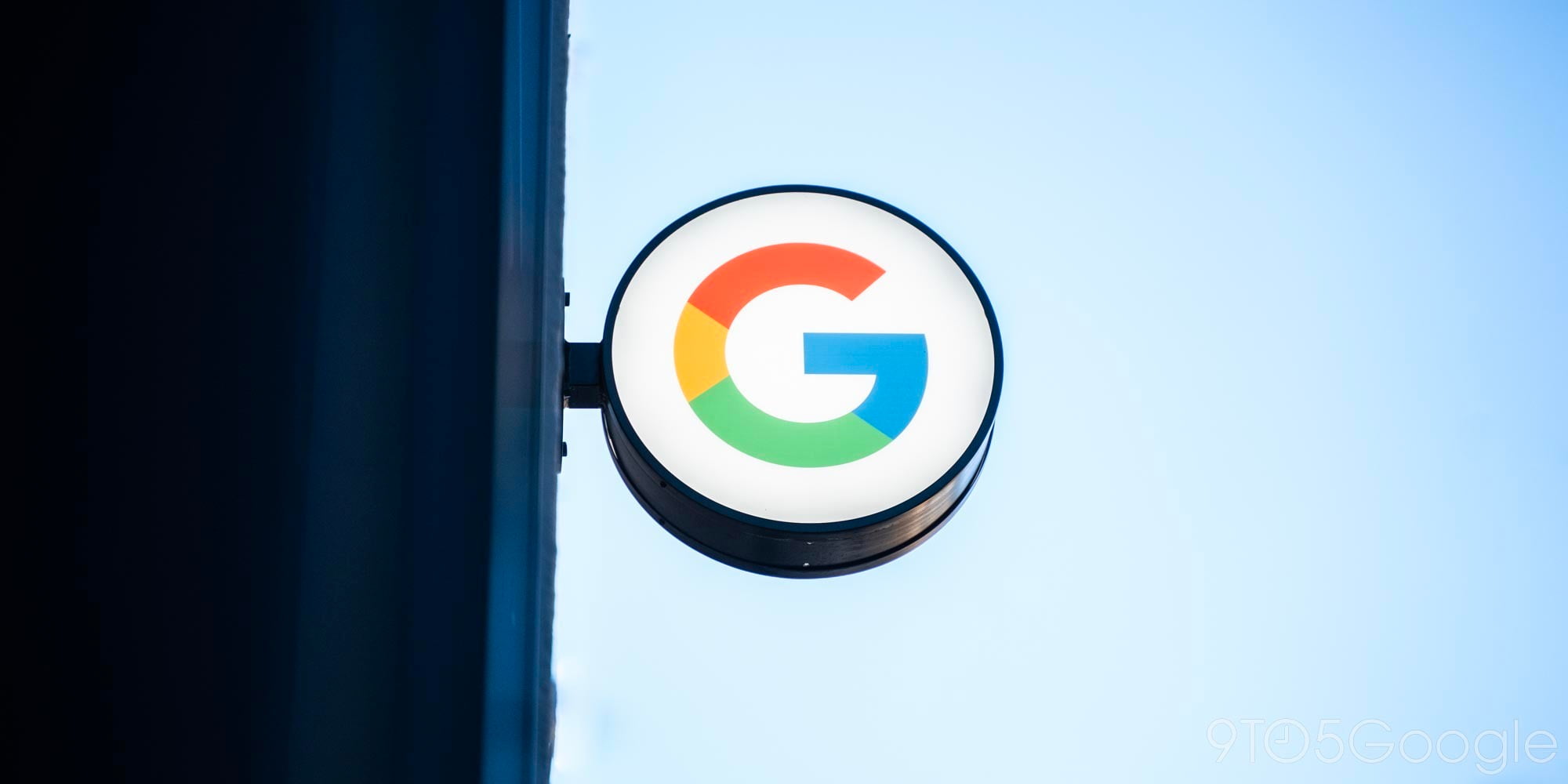




Comments