
With the release of Android Q beta 3 yesterday we’ve seen yet another revision to gestural navigation on Android. The newest effort certainly shows promise, but it might take longtime Android users some time to get used to it.
If you are taking the plunge and installing the Android Q beta, you aren’t thrown into the deep end by starting out with the fully gestural navigation enabled, so if you are looking for the full Android Q experience you’ll need to enable it first.
How to enable Android Q Fully Gestural Navigation on Pixel
- Open Settings
- Scroll down and tap on the System menu
- Open Gestures
- Tap on System navigation
- Select Fully gestural navigation
At this stage in the beta you still have the option to retreat back to 2-button navigation or even traditional 3-button navigation. But for now, let’s press on and look at how the new Android Q gestural navigation works in Android Q Beta 3.
How to enable Android Q Fully Gestural Navigation on OnePlus 6
If you have installed the Android Q Beta on your OnePlus 6, you can also enable the native fully gestural navigation, but you will need to do it via ADB and you have a few more steps to get through.
Please note: To switch from one navigation method to another you need to first disable the previous one. Nothing breaks if you forget, you just won’t necessarily have the navigation you want active.
How to enable fully gestural navigation:
adb shell cmd overlay enable com.android.internal.systemui.navbar.gestural
How to disable fully gestural navigation:
adb shell cmd overlay disable com.android.internal.systemui.navbar.gestural
How to enable 2-button navigation:
adb shell cmd overlay enable com.android.internal.systemui.navbar.twobutton
How to disable 2-button navigation:
adb shell cmd overlay disable com.android.internal.systemui.navbar.twobutton
How to enable 3-button navigation:
adb shell cmd overlay enable com.android.internal.systemui.navbar.threebutton
How to disable 3-button navigation:
adb shell cmd overlay disable com.android.internal.systemui.navbar.threebutton
How to use Android Q’s fully gestural navigation
How to go home
This is one of the most critical features and thankfully the one that works the best at the moment. You just swipe up from the bottom of the screen and release to return to your home screen.
How to go Back

This one took a little bit more practice to get it down reliably, but if you swipe in from either the left side or the right side of the screen it will duplicate the behavior of the former back button. Out of habit, I find myself always swiping in from the left to do this, but users with larger devices and/or smaller hands are certainly going to appreciate the option swipe in from the right so as to avoid a reach across the entire screen.
How to use the App Switcher

I’m still a little hit or miss on this one, but to get to the app switcher in Android Q gestural navigation you need to swipe up from the bottom of the screen just like you do to get to the home menu, but keep your finger on the screen until you see the second app appear to the left. At that point, you can release your finger from the screen and access the app switcher as normal or the Google Search, Assistant, favorite apps section at the bottom of the screen.
Thanks Dylan!
FTC: We use income earning auto affiliate links. More.
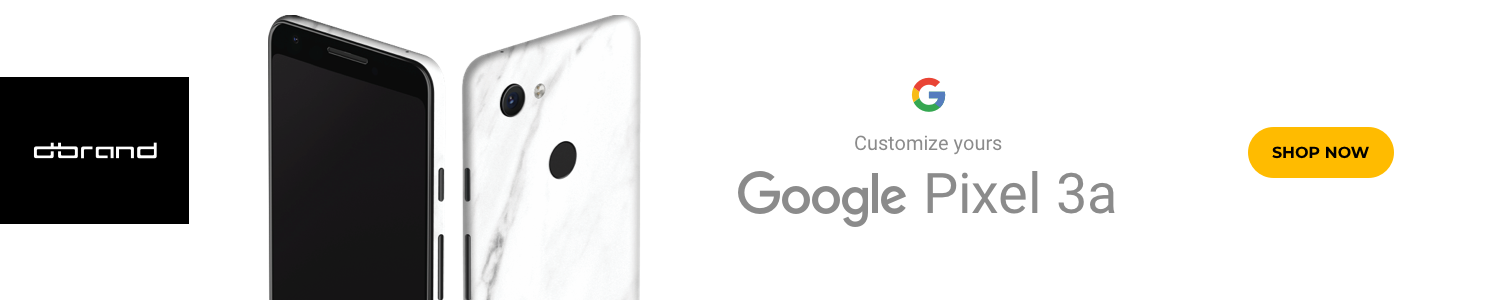




Comments