

A new feature called Smart Lock has now made its way to Chromebooks, allowing users to keep their Chrome OS-running laptops unlocked by simply keeping their Lollipop Android phone in relative vicinity. The feature was first introduced earlier this year at Google I/O 2014, and has been part of Lollipop since the OS started rolling out last month. But only just now, about 6 months after it was shown off, is the feature rolling out to Chromebooks (via ComputerWorld) running the Dev Channel of Chrome OS.
The feature is still under testing and development by the Chrome OS team, however, and you’re going to have to walk through a few steps to get it going. You need to go to the flags page (chrome://flags) within the OS to turn on both “Easy Unlock” and “Easy Sign-in,” after which you’ll be able to start experimenting with Smart Lock. You should see a new Settings option available labeled as “Smart Lock (Beta)”, under which there will be a button that reads “Set up Smart Lock.”
If you don’t know how to get to the flags page (or what that means for that matter), then it’s probably best that you don’t mess with this feature for the time being. From what I’ve seen it’s getting pretty well polished and will probably be making its way to the official release of Chrome OS in no time.
After you’ve clicked the button to set up the feature, an easy set up process will walk you through a quick easy steps, asking you to confirm your Google password and warning you that Smart Lock can keep your device unlocked from as much as 100 feet away. You’ll now see a green circular icon next to the password field when logging into your Chromebook, which will either show unlocked (meaning it recognizes your phone), or locked, which will make your enter your password as usual.
FTC: We use income earning auto affiliate links. More.
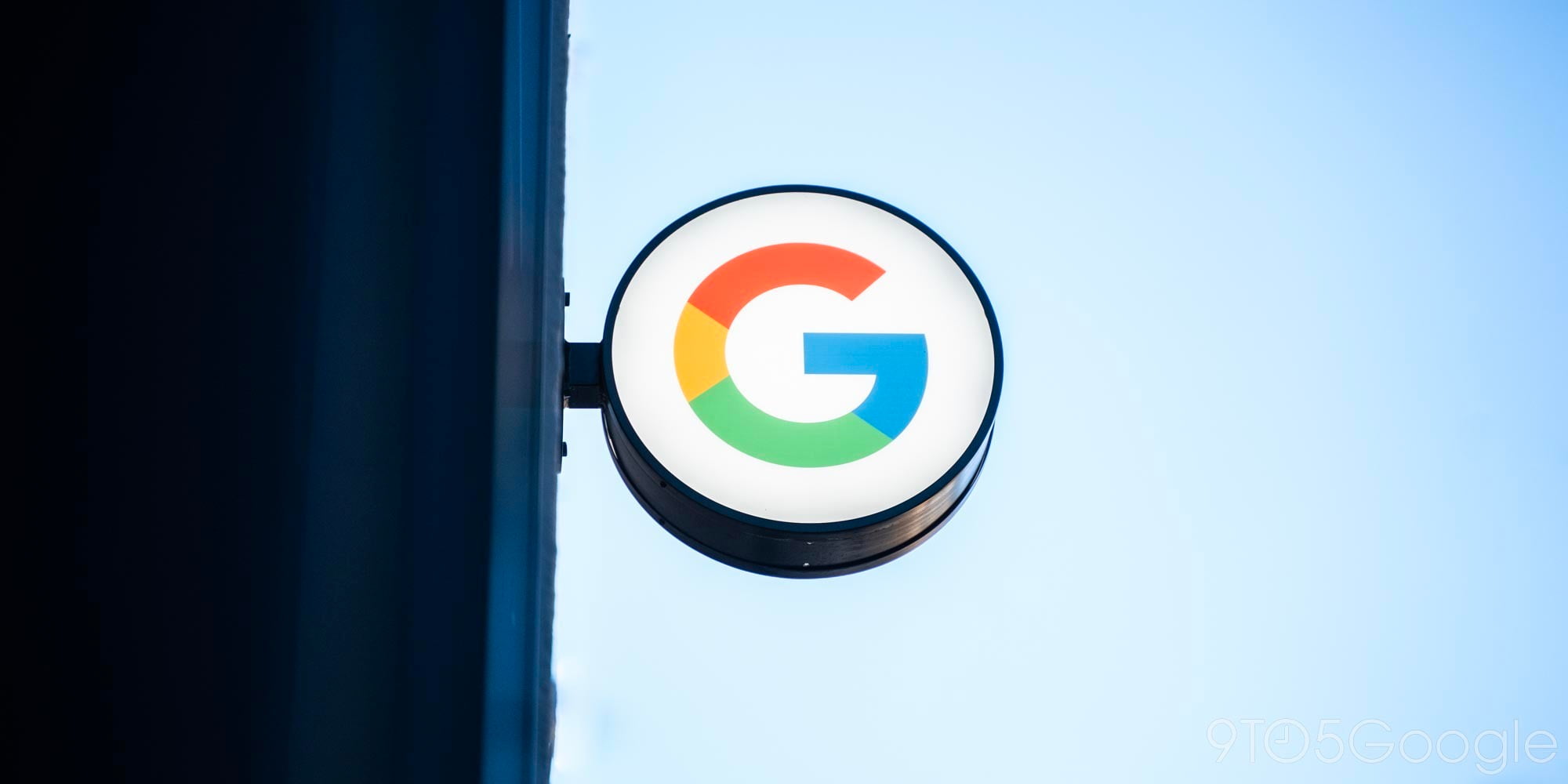




Comments