
After setting up your Android phone, you probably noticed that the time wasn’t in the 24-hour or ‘military time’ format. Thankfully, this is something that takes less than a minute to change if that’s something you want on your phone.
How to switch to a 24-hour clock on Android
- Settings
- System
- Date & time
- Toggle on ‘Use 24-hour format’
First, pull down your phone’s notification shade and tap on the gear icon to take you to the Settings menu. Next, scroll to the bottom of the list and select the option for System. And finally, choose Date & time.
The last step is to switch the system clock to a 24-hour format. To do this, toggle on Use 24-hour format.
Note: Depending on your device, the phone manufacturer might have moved the Date & time settings. No matter what, it will be in your handset’s Settings menu. There’s also the chance that it isn’t tucked away behind the System submenu.
Use the images below for help if you get lost along the way.
If you have any questions, make sure to leave them in the comment section below or hit me up on Twitter.
Check out 9to5Google on YouTube for more news:
FTC: We use income earning auto affiliate links. More.
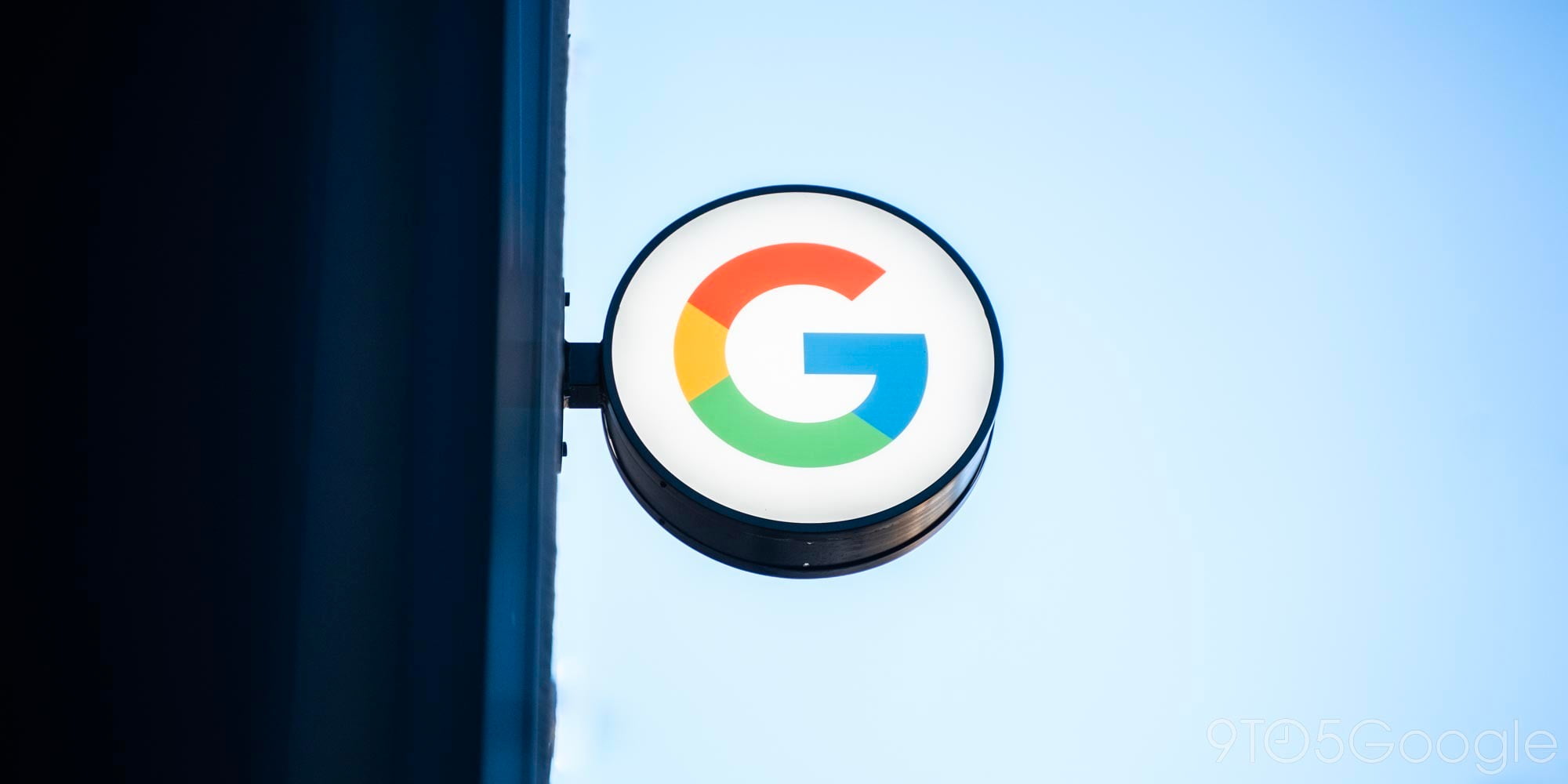




Comments